Night Sky 8 User Manual
Table of Contents
Installation and Set up
Sky View
Menu Interface
Preferences
Astrophotography
Grand Orrery
Planetary Portals
Night Sky Widget
Night Sky on Apple TV
Night Sky on Apple Watch
Removing Night Sky from your iOS Device or Apple Watch
Troubleshooting
Support
Copyright
Installation and setup
Technical Requirements For Night Sky 8
Hardware
iPad Air / iPad mini 2 or above
iPhone (iPhone 5s or above)
iPod touch (6th Generation or above)
Apple Watch (Series 2 or above for auto calibration)
Apple TV (3rd Generation or above)
Mac (running macOS 10.5 or above)
Software
Night Sky 8 is designed for iOS/PadOS 14 and watchOS 7. It is compatible with
iOS 12.0 or later
watchOS 4 or later
tvOS 12 or later
macOS 10.5

Internet connection
After installation and setup are complete the core functions of Night Sky do not require a Wi-Fi or cellular data connection.
The iPhone Widget, Stargazing Conditions, Night Sky Tonight and Night Sky News features all require an Internet connection to function. Satellite data is occasionally updated in the background and this also requires an internet connection but Night Sky will continue to function even if this is not possible.
In a world of alien invasions, sorcerers, vast shadowy conspiracies and ancient gods, the galaxy's most powerful superheroes have banded together to protect the universe, calling in favors from Green Arrow, the Atom, Hawk and Dove and others.
While this streaming app is more popular for its free VOD content, this Irvine-based app has live channel options that are some of the best available today. With more than 190 different channels, viewers can enjoy unlimited entertainment from breaking news coverage to stand-up comedy shows. Sky Mobile Watch now offers free unlimited streaming through their mobile Sky apps for Sky customers. Sky Mobile and TV customers can use any of the Sky mobile apps, such as Sky Go, Sky Kids, Sky Sports and Sky Cinema, for unlimited streaming without using any of your data allowance. With the Watch feature, Sky customers can stream everything from TV shows, movies, or sports events live. Alternatively, Sky Go is a streaming service that allows Sky subscribers to watch programmes away from the home. This lets Sky customers register two devices (or four, if you pay more for Sky Go Extra). In effect, this would let you log in to watch Sky programming if you used the account details of a family member who has a Sky subscription. Re: Unlimited Streaming via Sky Apps on Sky Mobile 28 Feb 2020 10:49 AM 30.6gb used by my Sky go app but don't remember when it was last reset but all I do know is every month I use it I get the same message about data low or used up, don't use it and iam all fine and dandy.
Installing Night Sky
1. Tap the App Store app on your Home screen.
2. Browse or search for Night Sky then tap the icon for the app.
3. Tap Get. You might need to sign in with your Apple ID. You will be offered the option to select a free trial of the Premium version.
Night Sky is ready for use when it finishes downloading.
Tap on this icon on your device’s home screen to start Night Sky. Once the app has launched you can review a short tutorial, then hold your device toward the sky and watch as the stars and celestial bodies appear on your screen!
Permissions
Geolocation permissions are needed to create an accurate sky view and provide local push notifications. Night Sky does not share your location data with iCandi Apps.
Push notifications are needed to update you about the stargazing conditions, rising times of objects, International Space Station (ISS) and Starlink satellite flyovers, breaking news stories and other events. Notifications can be customised.
Access to the Calendar is required so that the app can suggest Night Sky Tours for upcoming vacations and trips in your Calendar and to remind you about planetary positions, meteor showers, space launches and other upcoming events.
Sky View
Sky view is the heart of Night Sky.
Sky view presents you with a real-time simulation of the sky as currently seen from your own location or other location of your choice. Over 1.7 billion stars are included. It is a 360° view and you can move it around with your finger or by moving your device (iPhone, iPad and Apple Watch only). On Apple Mac devices you can move around sky view with your mouse or arrow keys.
You can zoom in on an object by “pulling apart” with two fingers on iPhones and iPads. To zoom in on Apple Mac devices, you can either double tap on the trackpad or double click the mouse.
An angular scale bar will appear at the top of the screen as you zoom in. This scale bar disappears when you stop zooming.
To zoom out “pinch in” with two fingers.
In sky view, the Earth is “transparent” allowing you to look down to see the locations of objects under the horizon. If you zoom out when you are looking down, the view changes to a 3D model of the Earth. You can turn this feature off in the Preferences section.
Sky Appearance
The sky appears a deep blue in sky view at all times, but in the Preferences menu there is an option to give the daytime sky a lighter blue hue.
In default view, the horizon is shown as a purple line. There are cardinal point indicators (N, E, S, W etc) located on the horizon to show the direction you are facing.
You can choose for the app to display a simulated environment on the horizon (above) in the Preferences menu. These include decorative simulations of generic urban landscapes and simulations of the skyline visible from New York City, London, Paris and other major cities. The app selects an appropriate environment based on your location. The displayed environment is representational only and may not match the view from a precise location.
The stars are grouped into areas of the sky called constellations which are defined by some of the star patterns described by ancient civilisations or created by astronomers in historical times. Night Sky displays the 88 constellations accepted by the International Astronomical Union (IAU). You can make these constellations more apparent in sky view by selecting “Show constellation lines” in the Preferences section. This will highlight the constellation’s shape by adding lines joining the brightest stars in the constellation.
For a historic perspective on the sky, you can add “Glass Mythology” figures to sky view from the Preferences section. These appear as transparent artistic impressions of the people, creatures and objects which inspired the constellations.
Both the constellation lines and glass mythology figures can be made to fade away if you prefer. You can do this in the Preferences menu.
Sky view defaults to show you the sky as it appears to human eyes (optical view), but you can select a simulated sky background in other wavelengths (including X-rays, infra-red and ultra violet) by placing your finger on the sky view and holding it there for a couple of seconds until a dial appears. Keep your finger on the screen then rotate the dial until it moves to the wavelength band you want then release your finger.
Light Pollution Simulator
Place two fingers anywhere in sky view and move them up or down to increase or decrease star density. This will simulate different types of sky based on light pollution, from inner city skies to excellent dark sky sites.
You can select alternative views with the buttons in the upper right of sky view.
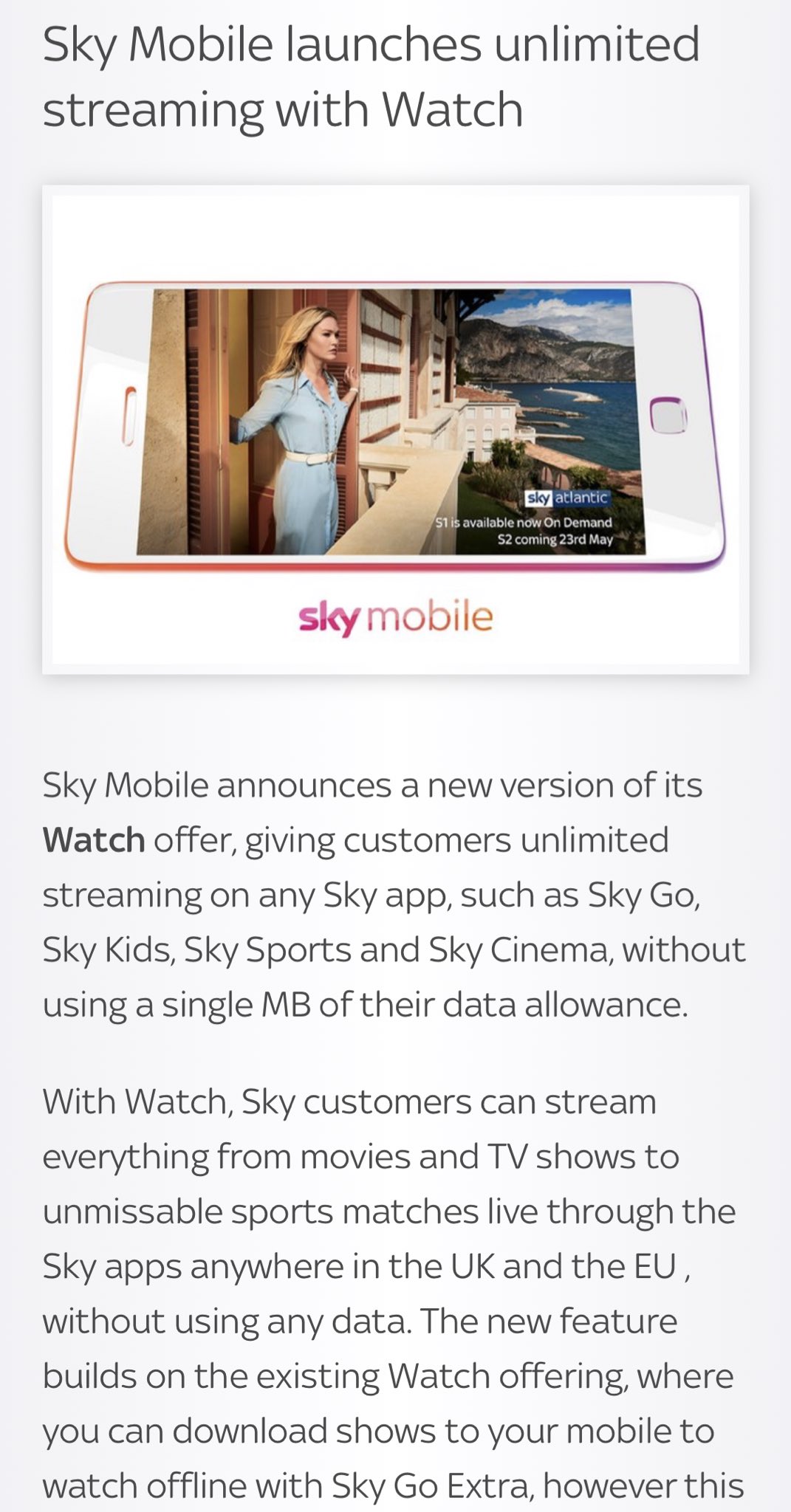
Press this button to turn on Night Sky Blending to merge the sky view graphics with the real sky as seen by the camera on your device. The graphics and text help you to identify objects in the sky.
Tapping this symbol again returns to the simulated view.
Use this button to shift to Night Sky Compass mode. This is a quick guide to what you will see in the sky through the night You can move the time back and forward with the slider control along the bottom (Space Travel mode). How many hours (plus or minus) you are offset from current time is displayed in a pink box at upper left. The stars and planets around the compass move as the time is adjusted, so that you can see which bright stars are visible at specified times and in specific directions.
Use this button to shift to Dark Adaptation View. This makes Night Sky appear with a dim red backlight. Using this mode when you are observing the sky helps to maintain your eyes’ dark adaptation.
An estimated percentage of the light pollution at the Sky View location appears in the lower right corner. Tapping this will take you to the Light Pollution tab on the Menu Interface (Premium feature).
Sky Objects
Tapping many objects, such as planets and bright stars, in sky view will display a link which will take you to a screen of additional information on the object (based on data from wikipedia.org). Buttons at the bottom allow you to access additional features. There are
Find Object
Add object to your Notifications
Go to 3D Model (Moons, planets and satellites only)
This the Planetary Landing button. Use it to switch sky view location to a point on object’s surface (Moon and planets only)
Share content with this button.
3D Models
Many constellations, stars, planets and moons allow you to zoom into an Augmented Reality (AR) 3D model of the object.
This button allows you close the model.
This button allows you to view additional information on the modelled object.
This button allows you to share the model via iMessage with USDZ.
This button will add the rising time of the object over the horizon to your notifications.
This is the Planetary Landing button. Use it to switch your Sky View location to a point on the object’s surface (Moon and planets only)
Use these buttons to toggle between exterior and internal views of planets and moon. This reveals the details of the internal structure of the object.
This button will open a tutorial on how to explore objects in AR.
With a double tap you can pull planets, stars, constellations and satellites out of the sky to examine in AR. Object exploration creates a 3D object centre for you to explore in more detail. You can add a Siri shortcut and share planets via iMessage with USDZ. When you finish you can throw the object back into the Night Sky.
Tapping on a planet, dwarf planet or moon will also switch your sky view location to a point on its surface.
Menu Interface
You can expand the Menu Interface to the height of your screen by pulling on the tab at the bottom. This will reveal more tiles.
Search bar
Type in the name of an object and Night Sky will tell you about it. Night Sky’s database includes Solar System planets, dwarf planets plus their brighter moons, many comets, Earth satellites and rocket bodies. The database also includes constellations, stars, Messier Objects and selected deep sky objects. Each object has a concise description.
You can use this button to find the object in Sky View.

You can narrow your search by deselecting categories. The categories include Constellations, Stars, Planets and Dwarf Planets.
Location Tile
Your current location is displayed here. Clicking on this lets you manually change the location.
Current Time Tile
Your current date and local time are displayed here. The app presents the time in the format (am/pm or 24 hour) selected in your device’s settings.
Clicking on this tile opens an interface allowing you to change the time and date. The Night Sky view will change to reflect this. You can move forward and back in time. This allows you, for example, to plan stargazing sessions for the evening ahead or look back to identify a planet you observed the week before.
Tonight Tile
This displays the projected stargazing conditions for the forthcoming evening and an estimate of the best time for stargazing along with the current temperature and setting times of the Sun and Moon at your location.
Tapping this tile shows you more details.
These include:
• Estimates of the current cloud coverage, visibility, wind speed, humidity and day length at your location.
• The time of the International Space Station’s next flyover for your location along with its current crew roster.
• The time the next string of Starlink satellites will be visible from your location.
• All planets which can be observed (with the unaided eye or telescopes) from your location with their rising and setting times. The Sun and Moon are also included on this list.
• A table of useful current stargazing conditions for your location
• A graph displaying your location’s predicted stargazing conditions rating across the hours of darkness for the night ahead. The predicted meteorological conditions are estimates based on local data.
• A table of your location’s predicted stargazing conditions for the next six days.
• A graph of your location’s predicted stargazing conditions for the next six days.
Earth Live Satellites – PREMIUM ONLY
This brings up a 3D model of the Earth. The current positions of Earth satellites and rocket bodies are displayed around it (if Show Satellites has been selected in the Preferences). If Show Satellites has not been selected in the Preferences only the 3D Earth model will be shown.
My Tours – PREMIUM ONLY
Selecting this tile allows you to design a Night Sky Tour in sky view for a time and location of your choice. You can pick a location from a map or find a location by using the search bar. Once you have selected a location you will be invited to use either the current date or a custom date.
During a tour you will be prompted to move your device to follow an arrow to find a series of objects in sky view or in the sky in AR mode.
The tour will show you notable objects visible in the sky at that location including the time they rise over the horizon. If you are going to be travelling, you can use this to plan what you will see there.
Completed tours are stored for you to replay. Stored tours can be deleted by holding their tiles until an X appears in the corner, pressing this will permanently delete the tour.
Live Sky Tour – PREMIUM ONLY
Selecting this allows you to pick a Night Sky Tour in Sky View based on your current time and location. A short tour will show you the major constellations and planets, a medium tour will show more constellations plus the International Space Station and the long tour will point out bright stars in the constellations as well.
AR Grand Orrery – PREMIUM ONLY
An orrery is a scale model of the Solar System to illustrate the relative positions and motions of the planets.
This tile lets you access Night Sky’s Grand Orrey. Night Sky includes an augmented reality orrey which you can bring into your home, classroom or office to simulate the positions of the Moon, planets, and other Solar System features.
This feature is explained in its own section of the guide.
AR Planetary Portals – PREMIUM ONLY
This tile lets you step onto the surface of other planets by placing augmented reality (AR) portals around your room.
This feature is explained in its own section of the guide.
Light Pollution – PREMIUM ONLY
Light pollution is the presence of human-made artificial light in the night environment. Excessive light pollution can limit your ability to see dimmer objects in the night-time sky.
Tapping this tile will display a map showing your location with superimposed colour-coding indicating how severe the light pollution is estimated to be in your region. Your location is identified under the map.
If you are at a site with low light pollution you can share its location with the astronomical community by tapping the white marker tag under the map.
The closest official Dark Sky site, along with its distance from your location and other details, is identified under your location. More of the closest dark sky locations are listed on tabs below this. Sliding a site’s tab to the side allows you to access more information about the site and to get travel directions to the site. Note that this will exit Night Sky and take you to a mapping app on your device.
Aurora Forecast – PREMIUM ONLY
An aurora is a natural light display in the sky caused by particles ejected from the Sun interacting with the Earth’s upper atmosphere. They are mostly visible in northerly and southerly regions around the Arctic and Antarctic.
Tapping this tile will display a map showing your location with the closest area where an auroral display may be visible in the next 24 hours indicated in purple. The closest population centres in this area to your location are listed below the map with their distance and estimated percentage chance of an aurora being visible. Note that aurora are very unpredictable phenomena and their visibility can be limited by the local weather so aurorae may not become visible in the indicated area.
Night Sky Mindfulness – PREMIUM ONLY
Mindfulness is a relaxation technique where you concentrate on your mind, body and breathing.
This tile takes you to a menu where you can select a mindfulness breathing session of your preferred duration. The Mindfulness session takes you to sky view (with interactivity disabled). You will be invited to follow a breathing cue with a gentle musical accompaniment. Your Mindfulness Minutes can be shared to Apple Health with quick access to the wind down shortcut in iOS 14.
News
This tile takes to you our news section. Selecting a tile in the Night Sky News area takes to you a fascinating news story or feature from the exciting worlds of space and astronomy. You can find out more about what’s in the sky tonight, discover stories from space history and even catch breaking news. Many stories have links to take you to celestial objects in sky view or add upcoming space events to your device’s Calendar.
You can also email the story’s author to ask your own Night Sky questions. There is a button to allow you to share the story by many ways including email, Messenger and social media too.
Events
Clicking on a tile in this selection takes you to a menu of upcoming Night Sky events, including links to take you to the events’ celestial objects in sky view or add events to your device’s Calendar.
Planetarium Visits
A planetarium is a science education facility where simulated night skies are projected on a domed ceiling.
Tapping this tile displays the closest planetariums, public observatories and space science museums to your location with their distances from your location.
Tapping the tile brings up a map showing the locations of the planetariums. Tapping the information button on the location tag takes you to each planetarium’s entry in the World Planetarium database. Return to the Menu by tapping the Done button.
Astrophotography
Making images of the sky and celestial objects with a camera is called Astrophotography.
Tapping this tile lets you access Night Sky’s powerful astrophotography tools to image the sky. These are explained in their own section of this guide.
Sky Quiz
This tile opens a menu where you can choose a fun quiz to test your Night Sky knowledge. You can pick themed quizzes covering Satellites, Deep Space, Stars, Living in Space, Space History, Planets and Solar System. When the quiz finishes, you can see your score and share it with your friends by email or social media.
Settings
Use Settings to configure and customize your Night Sky settings. You can set your language, change your Night Sky preferences, choose events for notifications, and much more.
The settings for specific features are explained in the sections for those features. The following sections give some examples of common settings, including how to find them.
List of Settings
My Sky Notifications
Tap the + button in the top right to add your favourite sky objects to notifications
Preferences
The Preferences are described in their own section of this manual.
Change Language
Tapping this takes you to your device’s Settings. Night Sky uses the language selected for your device. Night Sky 8 supports every language supported in the App Store.
Siri Shortcuts
With iOS 12 or higher you can create a Siri short cut so that you can identify stars and other objects by holding your device to the sky and asking “Siri, what star is that?” This will work even if you haven’t launched Night Sky. You can even quickly find night sky objects at any time by adding them to your Siri Shortcuts.
Import Night Sky Watch Face (iPhone only)
If you have an iPhone paired with your Apple Watch you can use this function to add the Night Sky face to your Apple Watch.
Manage iOS Settings
This option takes you to your device’s Settings. Here you can allow Night Sky to access your Location, Calendar, Photos, Camera, Siri & Search, Notifications and Background App Refresh.
Wallet
Manage Subscription
Use this to open the screen where you can change or cancel your premium subscription, upgrade to Night Sky Unlimited and restore past purchases. Note that cancelling subscriptions follows different procedures in Israel, South Africa and Turkey. Please contact the Apple Store if you have any queries about cancelling subscriptions.

Help
Tutorial
Use this to take you to a short demonstration of Night Sky’s features.
Online User Guide
This links to a copy of this User Guide
Contact us
This allows you to visit the official iCandi Apps Facebook and Twitter accounts and to send emails to support.
Share
Tapping this opens a menu with two more options. These are:
Share App
Use this to send a link to Night Sky to your friends and family.
Take Photo
Use this to take a screenshot from Night Sky’s sky view and share it by email or social media.
Night Sky Unlimited
This gives you the option to become a Night Sky Unlimited member. In exchange for a one-off payment, premium members get permanent access to all of the Night Sky premium content. Note that Night Sky Unlimited is a one-off in-app purchase and not a subscription.
Preferences
Stargazing Music
Night Sky can play music to set the mood for stargazing.
Choose Music
Pick the musical background that suits you. There are five gentle and atmospheric pieces to choose from.
Sound Effects
Use this to change the sounds Night Sky plays when you get a notification, choose an option or other interaction.
Haptic Feedback
When this is activated you will feel a “tap” after you perform some actions (on supported devices only).
Turn System Haptics off or on.
Persistent Interface
Use this control to keep the interface menu on screen or permit it to fade out.

Use Miles
Kilometres are the default distance measurement in Night Sky. If you prefer you can switch to miles with this control.
Use Fahrenheit
Degrees Celsius are the default temperature measurement in Night Sky. If you prefer you can switch to degrees Fahrenheit with this control.
Celestial Compass
Use this to align your device with the compass in Sky View.
Turn off 3D Earth View
When this is set to off, zooming down on the Earth’s surface will not bring up the 3D Earth model.
Touch Sensitivity
This slider controls how responsive the screen will be to your finger movements.
Satellites
Show Satellites
Turning this on shows the location of bright Earth satellites in sky view. When Show Satellites is selected you are also given the option to turn on Rocket Bodies and Starlink satellites. If Rocket bodies is selected this will display the brighter Rocket Bodies (discarded rocket stages and components) in Earth orbit. If Starlink satellites are selected this will also display the chains of Starlink satellites in Earth orbit.
Effects
Night Mode (Red)
This makes Night Sky appear with a dim red backlight. Using this mode when you are observing the sky helps to maintain your eyes’ dark adaptation.
Real Sky Representation
When this is selected, the sizes of planets, satellites and other objects are depicted realistically in Sky View. When this control is turned off, the sizes of planets, satellites and other objects are exaggerated to make them easier to recognise.
Environment Based Horizons
Selecting this removes the line representing the horizon and applies a simulated environment (including buildings) to the horizon in Sky View.
Daytime Effect
When this is selected, a lighter blue day sky effect is applied in Sky View.
Draw Trajectories and Orbits
When this option is selected, tapping a planet, satellite and some other objects in Sky View will display a dashed line representing its orbital path. The orbits of planets and recognised dwarf planets are shown in orange, Earth-orbiting satellite orbits are in red and the Moon’s orbit in blue.
Show Ecliptic Line
The Ecliptic is the mean plane of the planets in the Solar System. Turning this on shows it as a yellow dashed line in sky view.
Show Glass Mythology
This superimposes a semi-transparent image over the constellations on screen in Sky View. These images are artist’s renderings of the object, creature or legendary character each constellation represents. When you move away from the constellation in sky view, the Glass Constellation “melts” and fades away.
Stop Glass Mythology Melting
You can stop the Glass Constellations from fading away. They will remain continuously visible in sky view.
Show Constellation Lines
When this is activated the brighter stars in a constellation are connected by narrow white lines. This makes it easier to pick out the constellation. When you move away from the constellation, the lines fade away.
Stop Text and Lines Disappearing
You can stop the Constellation Lines and associated text from fading away. They will remain continuously visible in sky view.
Enable Messier Objects
Messier Objects are a set of 104 deep space objects catalogued by astronomer Charles Messier. When this is activated labelled graphical depictions of each Messier object are displayed at the correct location in sky view. These depictions are not to scale and may appear much brighter than the object appears in Earth’s sky.
Meteor Showers
You can use this control to activate an animated graphic with an identifier of each of the annual meteor showers. The animated graphic appears in the correct location for the origin point in the sky (known as the “radiant”) of the meteor shower and is displayed for a few days before and after the peak of the shower.
Hipparcos catalog
The Hipparcos catalogue is a list of over 118,200 stars. It was created by the European Space Agency.
When this is selected, every star in the Hipparcos catalogue is labelled with its identifier in sky view. The identifier will be the letters “HIP” followed by a string of numbers. These appear as you zoom in on stars.
Accessibility
The slider bar can be used adjust the size of the text in sky view.
Night Sky is compatible with the Voiceover screen reader supported in iOS devices. Voiceover can be turned on in your device’s Settings.
Notifications
Do Not Disturb
The slider bar can be used to limit notification messages and sounds to a time range you have selected.
Astrophotography
Night Sky comes with a powerful suite of astrophotography tools which you can access through the Astrophotography tile in the Menu Interface. These tools are described below.
The images made in Night Sky are stored in Photos on your device.
Astrophotography Tools
Photo/Video Mode
Use image mode to take still images and video mode to take videos
Exposure and ISO settings
You can control how much light your camera lets in with these controls.
Turn ISO Lock on to manually override the auto light settings
The ISO sensitivity to light can be adjusted with the slider from 24 to 768.
Turn the exposure lock on to manually override the duration your camera absorbs light for.
Use the slide to manually set the time the camera absorbs light for from 0.001 second to 0.5 second.
Shorter exposures are possible with higher ISO settings but this will increase the “noise” in the image, reducing its quality. You can experiment to optimise these settings for the image you are making.
Unlimited Streaming On All Sky Apps
Digital Focus
Turn the Focus Lock on to manually control the digital focus of the camera with a slider.
Digital Zoom
Use this to manually control the digital zoom of the camera (x1 to x10) with a slider.
Star and Satellite Trails
This allows you to capture the trails of stars and satellites. It leaves your camera’s lens open for several minutes. For best results your device should be left stationary while you do this.
Night Mode
In this mode your camera becomes more sensitive but the images will be “noisier”. “Noise” is the term used to describe dots which may appear in your image.
Noise reduction
This function will help to remove these dots.
Object Optimisation
Select an option to use presets to automatically optimise your camera’s zoom and light input settings for capturing particular objects. You can select Moon, Stars and Constellations or Planet.
Image Alignment Tools
Use this function to select one of five possible grids (2×2, 3×3, 5×5, 9×9). A grid is superimposed over your screen to help you to align the object(s) in your image. The grid will not appear in your image.
Tutorial
This presents a short guide to the most important features in the Astrophotography tools.
Exit
Use this to leave Astrophotography mode and return to the main Night Sky app.
Grand Orrery
Night Sky includes an augmented reality orrery which you can bring into your home, classroom or office. It accurately simulates the positions of the planets, Moon, Earth satellites and some NASA spacecraft exploring the Solar System.
Drag with two fingers to move the Solar System around the surrounding scene and pinch with two fingers change the scale of the orrery.
You can change the time and date represented by the orrery with the time and calendar bar at the bottom of the screen.
This control can turn the background stars and constellations on or off.
You can turn off the orbital paths of Solar System objects with this button.
This button turns the artificial satellites and interplanetary missions on and off.
Touch here to reorientate the Solar System to the direction you are facing.
This button adjusts your camera’s light intensity. This allows you to change the brightness of the surroundings to make it easy to see the details of the orrery.
This button turns on and off the relative sizing of the planets. This allows you to see the planets at their correct relative sizes.
This button starts a short interactive tutorial demonstrating the features of the orrery.
Planetary Portals
This feature allows you to add augmented reality (AR) “portals” to other locations in the Solar System around your local environment. You can choose portals to the Sun, the planets, dwarf planets and their largest moons.
AR Portals supports People Occlusion with ARKIt 3.0 (iOS11 or above only). This means that a person can walk in front of a virtual object and it will appear behind them.
Touch this to add a new Planetary Portal to your surroundings. A yellow box will appear on your screen. Move your device until this box is placed over the location where you want the portal to appear.
Touching this button connects to other users’ devices so your friends and family can share the Planetary Portals experience.
Unlimited Streaming On Sky Apps Download
Touching this button refreshes the portals.
This button starts a short interactive tutorial showing the Planetary Portals controls.
Night Sky Widget
You can add the Night Sky Widget to your iPhone or iPad.
What Does Unlimited Streaming On Sky Apps Mean
The Widget is available in three sizes:
• The small size Widget displays the name of the next object (ISS or planet) to rise or set at your location, the time this event will happen and an image of the object
• The medium size Widget adds the estimated cloud cover, current Moon phase, next sunset and sunrise times at your location.
• The large size Widget also shows a graph of the estimated stargazing conditions over the next 12 hours. A dot on the graph shows the time between sunset and sunrise when the weather conditions are best for star gazing.
To add the Night Sky widget to your Home Screen
1. From the Home Screen, touch and hold a widget or an empty area until the apps jiggle.
2. Tap the Add button in the upper-left corner.
3. Select the Night Sky widget, then swipe to select your preferred the size of widget and then tap Add Widget.
4. Tap Done.
You can also add the widget from Today View. From Today View, touch and hold the Night Sky widget until the quick actions menu opens, then tap Edit Home Screen. Drag the widget to the right edge of the screen until it appears on the Home Screen, then tap Done.
Night Sky on Apple TV
Night Sky is available on your Apple TV and puts sky view on your television.
With your Apple TV remote you can select options from the Menu Bar at the top of the TV screen. Selecting Live Sky Tours takes you to eight further Options.
• Live Sky View: Sky view on Apple TV is very similar to sky view on iOS devices. In sky view use the remote’s tracking pad to move your field of view. Click on objects with the tracking pad to select them and see more information about them. Navigate back to previous views using the remote’s back button.
• Tonight Tour: This is a sky tour from your current location.
• Nearest Stargazing Site Tour: This is a sky tour from your nearest dark sky site for the current or the next day.
• 2017 American Solar Eclipse: This is a 3D recreation of this event.
• Lunar Eclipse of 2011: This is a 3D recreation of this event.
• Apollo 11: This is a 3D simulation of the location where humans first landed on the Moon.
• Apollo 15: This is a 3D simulation of a location where humans landed on the Moon in 1971.
• Copernicus Crater: This is a 3D simulation of an important location on the Moon.
All tours are narrated.
The Menu Bar at the top of the screen lets you select My Tours which enables you to browse previous tours you have created. You can also select Custom Tour to create tours of the sky from your choice of location. Click on this option then scroll around the map and click the location you would like the custom tour to view the sky from. You will then be offered options to choose the time and date you would like the tour to cover.
Night Sky on Apple Watch
Use the Apple Watch App on a paired iPhone to install the Night Sky App on your Apple Watch.
The Night Sky Apple Watch App puts sky view on to the user’s wrist.
You can launch Night Sky by tapping the Night Sky icon on your Apple Watch’s home screen or a Watch Face complication.
When you launch Night Sky you are invited to align your Apple Watch. Find the Moon in the sky, turn to face it and tap the screen. If this is not possible tap “Can’t see the Moon” and compass mode will appear, swipe the screen to align it in a known direction.
Once the Apple Watch has been aligned, sky view is displayed. Sky view on an Apple Watch is very similar to sky view on iOS devices. As you hold up your Apple Watch and move it, the sky view will move in response.
As you move the Apple Watch a central green cursor will highlight and identify objects. Tap this cursor to select a highlighted object.
To see more information about it tap the object’s name. You can scroll through this by rotating the Digital Crown.
You can start a narrated sky tour by tapping this icon in the upper left of the watch face.
Night Mode is selected by tapping this icon in the upper right. This makes Night Sky appear with a dim red backlight. Use this mode when you are observing the sky to help to maintain your eyes’ dark adaptation.
Holding the Apple Watch horizontally will change Night Sky to compass mode.
The sky is displayed at the current time, turn the Digital Crown to advance or turn back the time (Space Travel mode).
You can import the Night Sky watch face from a paired iPhone using Import Night Sky Watch Face (in Night Sky Settings).
The Night Sky watch face displays the complications of your choice.
You can also add the Night Sky complication to any watch face that supports complications. You can do this with the Apple Watch app on a paired iPhone. The complication displays the local Light Pollution (LP) level.
Removing Night Sky from your iOS device or Apple Watch
You can remove Night Sky from your device by following these steps.
1. On your iOS device, touch and hold the app lightly until it jiggles. If the app doesn’t jiggle, make sure that you’re not pressing too hard.
2. Tap on the app, then tap Remove.
3. Press the Home button to finish.
If you have an Apple Watch, removing an app from your iPhone also removes that app from your Apple Watch.
If you wish to delete Night sky, you should also cancel your Premium subscription if you have one.
Troubleshooting
If Night Sky isn’t working properly, you can quit it and then try to restart it. Restarting Night Sky may resolve the problem.
If restarting Night Sky doesn’t solve your problem, try restarting your device.
You should also ensure that you are using the current version of Night Sky. Updates can be downloaded for free from the App Store.
If Night Sky is not showing your location or other local data correctly, ensure that you have given the app permission to access your location data and that your device is connected to a phone network or has a Wi-Fi connection.
If sky view is not aligned with the sky above you, please make sure you are not using a third party case on your device. These can sometimes interfere with your device’s compass causing an inaccurate reading.
Support
If you need further assistance you can email support. We will endeavour to respond to any query within 48 hours.
Copyright
Night Sky and all contents © iCandi Apps Limited
iCandi Apps Limited trading as iCandi Apps ® – Private Limited Company Registered in England & Wales
Registered address: iCandi Apps Limited, Unit B Rubery House, The Avenue, Birmingham, West Midlands, B45 9AL, United Kingdom
Private Limited Company Number: 7936208
VAT Registration Number: GB 131 6146 46
® Registered European Community Trademark Number: 011830296
® Registered United States of America Trademark Number: 4775066
Apple, Apple TV, Apple Watch, iPad, iPad mini, iPad Pro, iPhone, iPod, iPod touch, iTunes and Siri are trademarks of Apple Inc., registered in the U.S. and other countries.
iPadOS is a trademark of Apple Inc.
If you’re desperate to catch your favourite TV show but you’re nowhere near a television, good news. These days you can easily stream and watch most freeview and even premium channels on your mobile phone or tablet. Here’s our pick of the best apps for streaming UK TV channels to your smart device, and how to get started.
While it’s still preferable to enjoy the latest TV shows on the big screen, it’s not always possible to snuggle on the sofa and settle in for a Don’t Tell The Bride marathon. Likewise, you might be missing the big game because you’re stuck at some awkward family event.
Luckily no matter where you roam, you can always watch a huge range of the biggest channels, including BBC, ITV, sports channels and plenty more besides, on your humle smartphone.
How do I stream TV to my iPhone, iPad or Android phone or tablet?
All you need to stream TV to your mobile is a reliable data connection. If you have an unlimited data contract, then this can be done through your mobile operator, with no worry about massive bills. But we’d recommend connecting your iPad, iPhone or Android device to a decent WiFi network for the best results.
There are plenty of decent free WiFi networks which are easy to find and log on to here in the UK. For instance, O2 offers free WiFi to anyone, even if you’re not on O2. Meanwhile many pubs, cafes and restaurants deliver a decent connection too, for paying customers.
Many of the following TV streaming apps are free to use, and require little more effort than downloading them and signing up for an account. We’ll be sure to let you know if any charges are involved.
Best TV streaming apps: BBC iPlayer
BBC iPlayer allows you to catch up with the Beeb’s TV and radio offerings from the last seven days. Favourites are very easy to set up and can also be shared via Facebook or Twitter. You can also watch live TV if wanted, with decent picture quality if your connection is strong. And if you don’t have a reliable connection, you can always download shows to watch before you leave home.
To get streaming via iPlayer, just download the app to your phone or tablet via the App Store (iPhone/iPad) or Google Play (Android devices).
Best TV streaming apps: ITV Hub
The ITV Hub app gives full access to ITV’s live channels – including ITV, ITV2, ITV3, ITV4, CITV and ITV Be – as well as previously aired content to view over and over. This includes sporting shows, real life documentaries and plenty of light entertainment.
All you need to do is download the ITV Hub smartphone and tablet app. On your Apple or Android device, head to the App Store or Google Play store to find it. You’ll need to sign up for an account before you get streaming, but thankfully this is free and easy to do.
Best TV streaming apps: All 4 (Channnel 4)
All 4 is Channel 4’s very own TV app, which gives you live streaming of Channel 4, E4, More 4, Film 4, 4 Music and more. All you need to do is sign up for an account and you can start watching immediately, while you also get free access to Channel 4’s back catalogue.
Unlimited Streaming Music
As usual, just head to your device’s app store and download to begin.
Best TV streaming apps: TVPlayer
TVPlayer is another live TV streaming app which offers full access to the major UK free-to-view channels. You can download the app and start watching 77 channels at once, including all of the standard terrestrial channels, plus the likes of Dave, Food Network, the Travel Channel and so on. Kids are catered for with CBeebies and CITV, while music fans can get stuck into Kerrang, Kiss, Magic and plenty of others.
If you’re willing to pay £5.99 a month you can also get access to TVPlayer’s Plus channels. These include Gold, MTV, National Geographic and Eurosport. You also get lots of extra kids channels, such as Cartoon Network, Nickelodeon and Nick Jr, and Cartoonito.
We’re particularly big fans of the nifty built-in TV guide, which clearly shows what’s on and what’s coming up at a quick glance.
You can download the TVPlayer app from Google Play or Apple’s App Store right now.
Best TV streaming apps: ToView
ToView gives you instant access to a wide range of free-to-view TV channels on your phone or tablet, just like TVPlayer, but also including regional stations here in the UK. There are also some foreign channels to watch live, including news stations from across Europe.
To get the ToView app, just head to the App Store or Google Play store and download for free.
Best TV streaming apps: iTunes
ITunes might not stream live TV, but if you don’t mind shelling out some cash, you can download and enjoy a wide range of TV shows to your iPhone or iPad.
Unlimited Streaming On Sky Apps List
Picture quality is excellent and it’s great to be able to download HD versions if desired, although iTunes isn’t exactly cheap. Some telly boxsets can cost around £30 or £40. Still, if you’re off on holiday it’s certainly an option.
Best TV streaming apps: Sky Q/Sky Go
Streaming Sky Tv
If you’re a Sky customer, you can use the Sky Q app to watch live TV on your phone or tablet, from anywhere in your home. You can also download shows direct to your mobile device to enjoy on the go. However, you have to be on the same WiFi network as your Sky Q box in order to watch live TV. This isn’t any good for enjoying live shows on the go.
Likewise, Sky Go offers a wide range of movies and catch-up TV, which you can download to your Android phone or tablet, iPhone or iPad.
