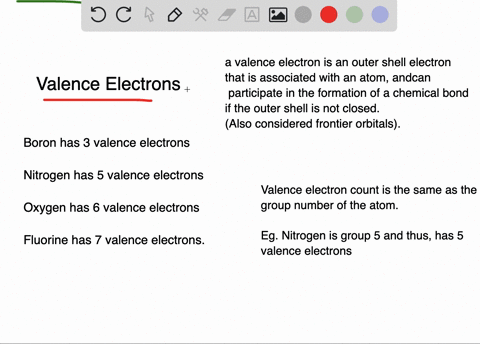- Assassin's Creed Odyssey Steam Not Launching
- Assassin's Creed Odyssey Steam Code
- Assassin's Creed Odyssey Codes Steam
No matter which PC game they are playing, gamers always wish they can enjoy the gameplay without encountering annoying issues such as the game freezing. But this is something common and has been plaguing most players. Any methods to pinpoint the source of the problems and fix them? Definitely yes! In this tutorial, we’ll show you how to get rid of freezes when playing Assassin’s Creed Odyssey.
Try these fixes
Enhance your Assassin's Creed® Odyssey experience with the GOLD EDITION including the game and the SEASON PASS. Continue your epic odyssey with two new major story arcs in the SEASON PASS with three exciting episodes per story. Season pass owners also receive the games Assassin's Creed III REMASTERED and Assassin's Creed Liberation REMASTERED. What you should do is just restart your computer (no need to exit steam and DO NOT cancel or close the creating local game files popup). Then, ac odyssey should already installed on your computer. Start Steam and Uplay. But on Uplay, click setting Go offline (most important step).
Not all solutions are necessary, so just work the list down until you find the one that solves your problem.
1. Verify integrity of game files
PC games usually provide you with the option of verifying integrity of game files. It enables you to check if there are any missing or corrupted game files which can have a great impact on the game’s performance.
You can validate your game’s files on UBISOFT CONNECT or Steam by following the instructions below:
UBISOFT CONNECT
1) Open your UBISOFT CONNECT client.
2) Select the Games tab and move your mouse cursor to the game title of Assassin’s Creed Odyssey. Then click the downward triangle on the lower-right corner of the game title.
3) Select Verify files and wait for the process to complete.
Steam
1) Open your Steam client.
2) Under LIBRARY, right-click your game title of Assassin’s Creed Odyssey and select Properties.
3) Select the LOCAL FILES tab, and click VERIFY INTEGRITY OF GAME FILES….
Now Steam will verify your game files. If necessary, it will restore any missing or corrupted files.
2. Optimize in-game settings

The performance issues you’re having might indicate that your current graphics configurations are not compatible with your system, especially if you’re playing on high or ultra settings. In this case, you need to adjust the in-game settings:
1) Click on the Options tab to open Assassin’s Creed Odyssey Settings.
2) Select Graphics.
Below are the settings you should change:
- Vsync: make sure it’s unchecked
- Atmospheric Scattering Quality: Low
- Ambient Occlusion Quality: Low
- Water Quality: Low
- Terrain Tessellation Quality: Low
- Dynamic Terrain Deformations: Off
- Scope Image Quality: Low
After making these changes, remember to apply them. Now relaunch your game and it should be running smoothly. If this didn’t do the trick, try the next fix below.
3. Update your graphics driver
Your graphics card is an important hardware that decides whether your computer can run games smoothly. And the graphics driver acts as an interpreter between Windows and your device. If the driver is outdated, you’re more likely to experience performance or stability problems when playing games. In this circumstance, you should update your graphics driver and there’s a good chance that it solves your problems without hassle.
There are two ways you can update your graphics driver: manually and automatically.
Option 1: Manually update your graphics driver
If you’re tech-savvy, you can manually update the graphics driver by going to the official website:

NVIDIA
AMD
Intel
Then find the driver corresponding with your Windows version and download it manually. Once you’ve downloaded the correct driver for your system, double-click on the downloaded file and follow the on-screen instructions to install it.
Option 2: Automatically update your graphics driver (recommended)
If you’re not familiar with computer hardware, and if you don’t have the time, patience to update your graphics driver, you can instead, do it automatically with Driver Easy. Driver Easy will automatically recognize your system and all your devices, and install the latest correct drivers for you – direct from the manufacturer. You don’t need to know exactly what system your computer is running, you don’t need to risk downloading and installing the wrong drivers, and you don’t need to worry about making a mistake when installing:
1) Download and install Driver Easy.
2) Click Scan Now. Driver Easy will then scan your computer and detect any devices with missing or outdated drivers.
3) Click Update All. Driver Easy will then download and update all your outdated and missing device drivers, giving you the latest version of each, direct from the device manufacturer.
(This requires the Pro version which comes with full support and a 30-day money-back guarantee. You’ll be prompted to upgrade when you click Update All. If you don’t want to upgrade to the Pro version, you can also update your drivers with the FREE version. All you need to do is to download them one at a time and manually install them.)
After updating your drivers, restart your computer for the changes to take full effect.
4. Disable Windows 10 automatic updates
When the option, Windows automatic updates is enabled, it will automatically download and install the updates when they are available without your consent. During this process, your internet connection would be greatly affected. This could be one of the reasons why your game is freezing. In order to prevent this from happening, you can actually disable Windows automatic updates:
1) On your keyboard, press the Windows + R keys to open the Run dialog box.
2) Type gpedit.msc and press Enter.
3) Navigate to the following policy: Computer Configuration > Administrative Templates > Windows Components > Windows Update.
4) On the right-side, double-click Configure Automatic Updates.
5) Select the Enabled option. Under Configure automatic updating, select the second option Notify for download and auto install. Then click Apply > OK.
This will not turn off Windows Update but you’ll be notified when udpates are available to download.
However, there’s also one way that you can manually check if there are any updates available. That is accessible through the Windows Settings. Read on to learn how to download and install Windows updates.
5. Download and install Windows updates
To manually download and install Windows updates, take these steps:
1) In the Search box, type check for updates. Then click Check for updates from the results.
2) Click on the Check for updates button. If there are any updates available, it’ll automatically start to download and install it. Simply wait for it to complete and you should be asked to restart your computer.
After the reboot, launch AC: Odyssey and test the gameplay. If it’s still freezing constantly, proceed to the next fix.
6. Close unnecessary programs
A lot of programs running in the background can take over RAM and processing power. To free up your device’s resources, you should close those programs that you don’t necessarily use when playing AC: Odyssey:
1) On your keyboard, press the Windows +R keys simultaneously to open the Run dialog box.
2) Type taskmgr, then press Enter on your keyboard.
3) Under the Processes tab, right-click on the programs that you don’t necessarily use when playing AC: Odyssey and select End task. (Make sure you don’t end those tasks that can significantly destroy your system. )
Also, too many startup apps can be a drag on your computer’s performance. In this case, you can prevent some apps from automatically starting when you sign into Windows:
1) Select the Startup tab. Right-click the apps that you want to stop from running automatically at startup and select Disable.
After you’ve done these, play your game and check it’s running smoothly.
7. Delete temp files
If you want your computer in top operating condition, you’re supposed to delete the temporary files that are stored in your system. They can take up a certain amount of space which can slow down your PC. Therefore, we suggest you delete those files and it won’t cause any issues. Here’s how you can do this:
1) On your keyboard, press the Windows + R keys simultaneously to open the Run dialog box.
2) Type %temp% and press Enter.
Assassin's Creed Odyssey Steam Not Launching
3) When the Temp folder opens, click one item and use the Ctrl+A keyboard shortcut to select all the items. Then right-click and select Delete.
4) If you’re getting a warning as shown in the picture, simply check Do this for all current items and click Skip.
Assassin's Creed Odyssey Steam Code
Now wait until all the temp files are deleted.

5) Locate the Recycle Bin on your desktop, right-click it and select Empty Recycle Bin. This will permanently remove those temporary files from your computer.
Now you’re good to go. Play your game and you should be able to enjoy your gameplay without much annoyance.
That’s it – the complete guide on how to get rid of constant freezes when playing AC: Odyssey. If you have any ideas or questions, feel free to leave us a comment below.
When I first purchased AC:O I attempted to run it on my Linux desktop. Unfortunately, nothing happened when I initially tried to launch it. After working through various shenanigans I have found a working combination to play AC:O on Linux.
Note: The performance on Linux is terrible compared to Windows. Everything in this post is true as of February 25, 2019.
- Within Steam change the Steam Play version to 'Proton 3.16-7 Beta' and restart Steam.
- Navigate to your Steam directory in Terminal (default: ~/.steam).Or to do this in one command:Note: The overlay from UPlay prevents the game from running. Removing the DLL files will fully mitigate the problem. If you do not rename/delete the DLL files you will encounter the following errors in
/var/log/syslog:
- Start the game as usual (from CLI
steam steam://rungameid/812140)
Assassin's Creed Odyssey Codes Steam
Edit April 25: Assassin's Creed Odyssey recently updated and the performance issues appear to be gone. HD quality is now easily achievable. Each time UPlay updates you'll need to rm the overlay DLL files.