Memory Clean 3 Our all-new & super powerful memory cleaning app. Duplicate Detective 2 Ultra-fast & intelligent duplicate remover. Disk Aid System cleaning, optimization and protection for your Mac. Battery Health 3 Detailed battery stats for MacBooks, iPhones & iPads. Memory Clean 3 is an absolutely gorgeous, extremely powerful and super slick app for optimizing your Mac's memory. The app replicates the feeling of a fresh system restart and helps to keep your Mac running smoothly. It is the leading app for optimizing your Mac's memory and is best used after you have finished using a memory (RAM) intensive. How To Clean Ram Memory Windows 10 Step-By-Step 1. Delete unnecessary files from your computer. The “Temp” and “Prefetch” folders on your laptop hold some unnecessary files that slow down your computer’s performance by taking up both memory and storage space.
- Memory Clean 2 From Flip Label
- Memory Clean 2 From Flip Labels
- Memory Clean 2 From Flip Lab Free
- Memory Clean 2 From Flip Lab Download
Like every operating system, Windows also stores different kinds of cache files on the hard drive. In simple words, cache files are temporary files that are stored on the memory to make it easier for you to access frequently used data. The cache data utilize lots of hard drive space of your computer. Deleting cache files is necessary for the smooth running of the system. Cache memory is responsible for various kinds of computer problems, including slow processing speed, slow startup, lag or hang, application responding, and many others. If you don't know how to clear memory cache on your Windows computer then, the solution to your problem is here. Here in this post, we will talk about How to clear memory cache on Windows computers.
- RAM Hogs: Low Hanging Fruit. The fastest and easiest way to clear up memory that’s being used is.
- Use all your senses. The more senses you use in learning something, the more of your brain will be involved in retaining the memory. In one study, adults were shown a series of emotionally neutral images, each presented along with a smell. They were not asked to remember what they saw.
5 Ways to Clear Memory Cache on Windows 10/8/7/Vista/XP
It is necessary to clear cache the memory to fully utilize your CPU power. Cache memory causes lots of problems by occupying a huge amount of computer RAM (Random Access Memory). That's why it is always recommended to clearing memory cache from your Windows computer to get optimum performance. Cache memory is something that is really useful to give you better performance. It helps the application to load faster as compared to load the app without cache data. Here below are some methods that will help you to clear memory cache in Windows 10/8/7/Vista/ and XP.
Method 1: Create Clear Memory Cache Shortcut
This is one of the easiest solutions to clear memory cache on the Windows operating system. This method is completely free; you don't have to install any third-party paid tool to clear the memory cache. Below are some steps to clear memory cache on Windows.
Step 1: First of all, you have to turn on your computer and right-click on the desktop.
Step 2: Here, you will have a couple of options. Click on 'Shortcut' under the New option.
Step 3: Create a Shortcut wizard will appear, you have to click Browse to locate the directory. Or you can simply type '%windir%system32rundll32.exe advapi32.dll, ProcessIdleTasks' without quotes on the text field of 'Type the location of the item'.
Step 4: Once the above process is completed, you have to click on 'Next' button to proceed to the next step.
Step 5: Now, you have to type a name for this shortcut. Here, we are typing 'Clear Unused RAM' and hit on the 'Next' button.
Once the shortcut is created, switch to the desktop and double-click on the shortcut to clear memory cache on Windows.
Method 2: Clear General Cache
Disk Cleanup is an integrated feature of Microsoft Windows that enables the user to clean unwanted files. Getting engaging with this feature, you can remove temporary files, unwanted files, preview windows installation files, and much more. You just have to choose the disk and start the deleting process. Here below are steps to clear the memory cache using disk cleanup.
Step 1: At the first step, you have to click on the 'Start' button and type 'disk cleanup' in the search field and hit the 'Enter' button.
Step 2: Now, Disk Cleanup: Drive Selection dialog box will appear. You have to choose the drive from where you would like to clear the memory cache.
Step 3: Now, click on the 'OK' button. It will start the scanning process and shows you how much space is occupied by the cache.
Step 4: You have to tick the checkbox which you would like to clean. If you want to clean system files then, you can click on the 'Clean up system files' otherwise, hit on the 'OK' button at the bottom of the window.
Memory Clean 2 From Flip Label
Step 5: Once the above process is completed, you can click on 'Delete Files' if prompted. It will start deleting cache files from places including recycling bin, Thumbnails, and many other places.
Method 3: Clear App Data File to Clear Memory Cache
Step 1: At the first step, you have to click on the 'Start' button or hit on the 'Windows' key and click on 'Computers' to open My Computer.
Step 2: My Computer window will appear; if you don't see My Computer, then manually type 'My Computer' in the start and hit the 'Enter' button.
Step 3: Once the above process is completed, you have to click on the 'Organize' tab in the top left corner of the window.
Step 4: Then, choose 'Folder and search options' under the organize drop-down menu.
Step 5: a Folder options dialog box will appear with 3 tabs; click on the view tab.
Step 6: Now, you have to click on 'Show Hidden files, folder, and drives' radio button under the 'Hidden files and folders'.
Step 7: Click on the 'OK' button at the button of the window.
Step 8: Once the above process is successfully completed, you have to open the hard disk where windows are installed.
Step 9: Now, you have to open the 'Users' folder by double-clicking on it. Then, click on the folder with an administrator account.
Step 10: You have to locate the 'AppData' folder and open it by double-clicking and open the 'Local' folder.
Step 11: Now, you have to select the 'Temp' folder and open it.
Step 12: Remove the read-only permissions from the Temp folder.
Step 13: You have to select all files that are placed in the Temp folder. You can press 'Ctrl' + 'A' to select all files.
Step 14: Once the files are selected, Press 'Shift' + 'Delete' button simultaneously to permanently delete all temp files.
Method 4: Delete Internet Explorer Files to Clear Memory Cache
Step 1: First of all, click on the 'Start' button and type 'Internet Explorer' in the text field and press the 'Enter' button.
Step 2: Internet Explorer web browser window will appear, you have to click on the 'General' tab at the top of the window.
Step 3: Now, you have to click on the 'Settings' under the browsing history section.
Step 4: Then, click on 'View files' at the screen's bottom right side. Once the above process is completed, a new window will appear with all cached files created by Internet Explorer.
Step 5: You have to press the 'Ctrl' + 'A' button simultaneously to select all the cache files.
Step 6: Now, you have to press the 'Shift' + 'Delete' button to remove all cached files permanently.
Method 5: Clear the DNS Cache
Step 1: Initially, you have to click on the 'Start' menu by clicking on the Start button at the bottom left of the screen.
Step 2: Now, type command prompt and hit the Enter button to launch. You can also open a command prompt by right click on Command prompt and run as administrator.
Step 3: On the command prompt, you have to type 'ipconfig /flushdns' without quotes and press the'Enter' button.
Step 4: You have to wait for a couple of seconds and be notified when completed. Once it is successfully completed, you have to restart your computer to makes changes.
A minimalist status bar menu application designed to help you optimize your Mac's memory usage by quickly freeing the unused RAM
What's new in Memory Clean 3 1.0.20:
- Bug fixes
Whenever you finish working with an application that takes a big chunk of your resources it is advisable to purge your Mac’s memory on your own in order to get your system back to normal as soon as possible.
Minimalist and low-key memory monitoring and optimization for both beginner and advanced users
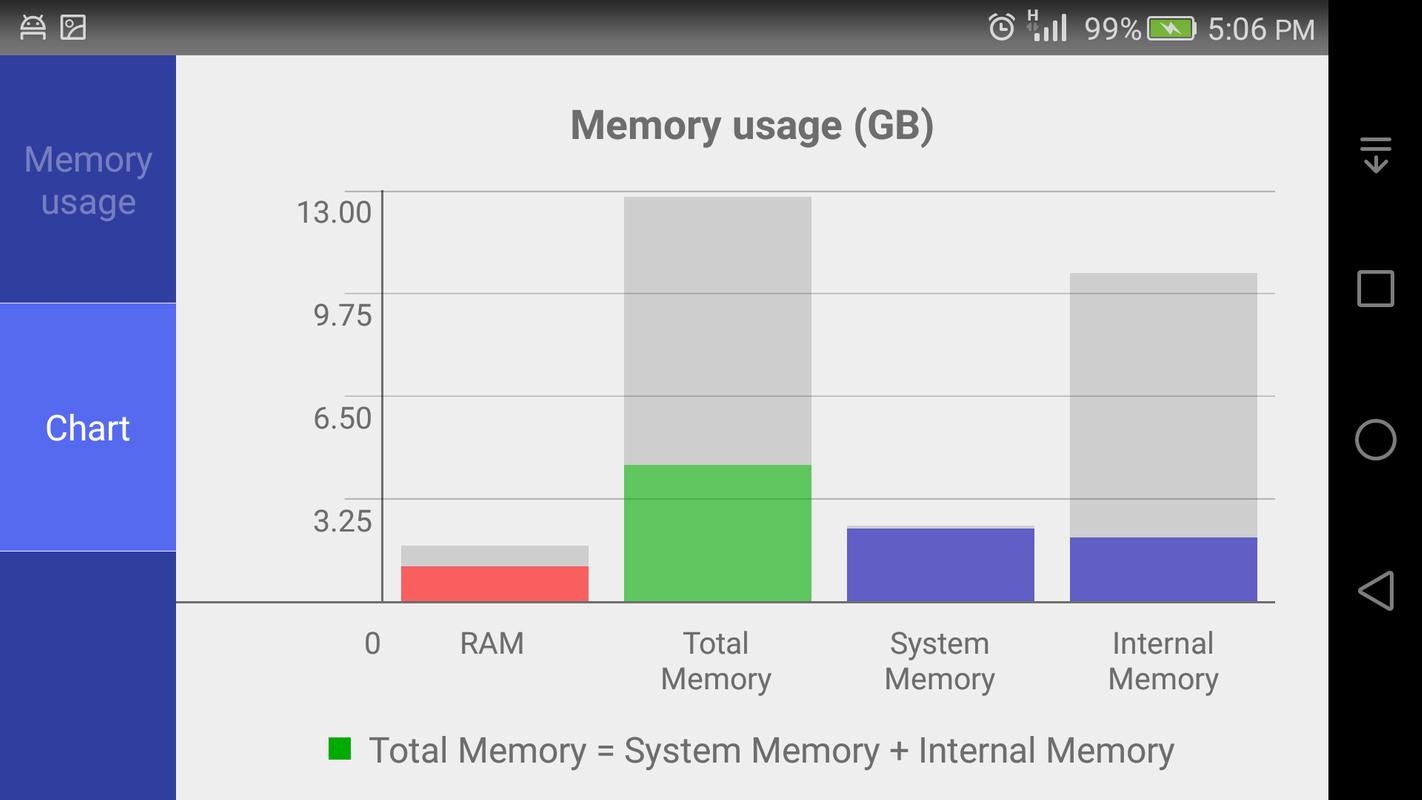
Memory Clean is a simple status bar menu application that can asses the current status of your RAM, display a colorful graph taking into account the current memory statistics and then help you free up memory with a simple click of a mouse button.
By default, Memory Clean will show the amount of free memory in the status bar icon. If you press it, you will be able to view other details in a separate window: the amount of active, wired, inactive, free and used memory, but also a total.
Furthermore, in order to optimize your Mac's memory usage you have to simply click the “Clean Memory” button at the bottom of Memory Clean's main window.
Built-in 'Auto Clean' feature designed to completely automate the RAM cleaning process

The same information is available in the status bar menu if you right click on the Memory Clean icon. In addition, you can access the app’s preferences and change the default text style and size, the threshold level or the refresh interval.
What’s more, you can enable the “Auto Clean” function which will trigger the cleaning process if the free memory drops below the threshold. Keep in mind that your computer might not function properly during the cleaning process.
Intuitive memory tracker that also makes it easy and quick to set your RAM free
All in all, if you're looking for minimalist macOS application designed to help you free up some of your Mac's RAM, as well as keep a close eye on its memory usage, without cluttering your desktop, Memory Clean is probably you're best bet.
Filed under
Memory Clean 3 was reviewed by Sergiu GatlanMemory Clean 2 From Flip Labels
- The extreme cleaning feature is disabled.
- 64-bit processor
Memory Clean 2 From Flip Lab Free
This enables Disqus, Inc. to process some of your data. Disqus privacy policyMemory Clean 3 1.0.20
Softpedia Editor's Pickadd to watchlistMemory Clean 2 From Flip Lab Download
send us an update- runs on:
- OS X 10.9 or later (Intel only)
- file size:
- 7.6 MB
- filename:
- Memory_Clean_3.zip
- main category:
- Utilities
- developer:
- visit homepage
top alternatives FREE
top alternatives PAID
