Joan would like to use the Word translation feature, that was introduced in the Word 2010 version, but she's not having much success. It doesn't appear on the screen in the new language (Spanish). She wonders if there is a special trick to using this feature.
There is no special trick, but there are things you need to make sure are in place in order for the translation tool to work correctly.
Make sure you’re signed in to Microsoft 365, using the new Microsoft Edge or Chrome. Go to Home Dictate dropdown Transcribe. In the Transcribe pane, select Start recording. Microsoft Word is by far the world's most widely used text processing application. Due to the wide distribution as part of the Microsoft Office package, which is used by more than 1.2 billion users around the globe, Word documents also play a major role in the field of translation. As for the offline MS Word app, there is no word on the timing of its release. You can collectively upload not more than 5 hours of audio in one month. Also, an audio file must not be larger than 200MB. Currently, Transcribe in Microsoft Word supports.mp3,.wav,.m4a, and.mp4 files. Transcribe Audio in Microsoft Word. The selected text and the translation are displayed in the respective To and From boxes of the Translator pane. Word displays the translated text inside your document. The translation is done by Word sending your word or phrase over the Internet to a translation service and then receiving back and displaying the translation. As with translating a selection, the Translator will open in a sidebar, where you can select the languages to translate from and to. Generally, Word will detect the language of the original text, but if not, select the From language. Then select the language you want to translate into. Once you have selected the languages, click Translate.
Microsoft Word Translator Download
First, you need to understand that all translation occurs within the Research pane; it is not done in 'real time' as you type. Follow these steps if you are using Word 2010:
- Display the Review tab of the ribbon and click Research in the Proofing group. Word displays the Research pane at the right side of your document.
- Within the Research pane, use the drop-down list to choose Translation. The display within the Research pane is modified to reflect your choice.
- Using the 'From' and 'To' drop-down lists (visible after step 2), specify the languages you want to translate from and to.
- Within the text of your document, select the word phrase you want to translate.
- Hold down the Alt key as you click on the selected word or phrase. This copies the selection to the Search For box in the Research pane, and the translation of that word or phrase is shown in the pane.
Follow these steps if you are using Word 2013:
- Display the Review tab of the ribbon and click Translate in the Language group.
- Click Translate Selected Text. Word displays the Research pane at the right side of your document with Translation already chosen.
- Within the Research pane, use the 'From' and 'To' drop-down lists to specify the languages you want to translate from and to.
- Within the text of your document, select the text you want to translate. The translation is displayed in the Microsoft Translator box of the Research pane.
- Click Insert. Word displays the translated text inside your document.
Follow these steps if you are using Word 2016 or a later version:
- Display the Review tab of the ribbon and click the Language tool and then click Translate.
- Click Translate Selection. Word displays the Translator pane. (A window may appear on the screen after clicking Translate Selection asking you to turn on Translation Services. If so, click on the 'Turn On' button and Word will display the Translator pane.)
- Within the Translator pane, use the 'From' and 'To' drop-down lists to specify the languages you want to translate from and to.
- Within the text of your document, select the text you want to translate. The selected text and the translation are displayed in the respective To and From boxes of the Translator pane.
- Click Insert. Word displays the translated text inside your document.
The translation is done by Word sending your word or phrase over the Internet to a translation service and then receiving back and displaying the translation. The quality of the translation depends on a lot of factors, but you would be wise to never blindly trust the translation done by a computer program. (Think of how transliterated instructions for electronic devices—such as a smart phone—look to you. That's how a machine translation will probably look to a native reader.)
You may also benefit by reading through this article about translation at one of Microsoft's sites:
Introduction
Microsoft Word is by far the world's most widely used text processing application. Due to the wide distribution as part of the Microsoft Office package, which is used by more than 1.2 billion users around the globe, Word documents also play a major role in the field of translation.
The versatile application is used for creating and designing various types of texts. For example, the application is used in the professional area for composing conventional business correspondence (business letters, invoices, quotations, etc.), internal documents (meeting minutes, etc.), and contracts. Word is also used for creating technical documentation as well as publications such as flyers and brochures.
Word documents can be created in various formats. Currently, the most common format is DOCX. This format was introduced along with Word 2007. Meanwhile, it has largely replaced the older DOC format. (The main difference between the two formats is that DOCX is XML-based and thus corresponds to an open standard, while DOC is a proprietary Microsoft format.) Apart from these two formats, there are also other, less frequently used Word formats, such as DOTX for Word document templates and DOCM for Word macro-enabled documents.
First Steps
Besides plain text, Word documents often also contain pictures, tables, and charts as well as more specific elements such as text fields, control elements, and field functions.
Prior to the translation, the translator should inspect the document to be translated and especially check it for the following Word-specific issues:
Pictures Containing Text
For such pictures, it must be clarified whether the respective texts need to be translated and whether this is technically possible. If the text in pictures is 'hard-coded' because the text has been added with the help of image processing software, it cannot be translated directly. By contrast, if the text has been added in Word (e.g. in SmartArt graphics or with the help of text fields), it can normally be translated without any difficulties.
Referenced Pictures
Pictures are often statically embedded in the Word document. However, they may also be inserted by means of references. In the latter case, the translator must have all referenced pictures in order to ensure correct display of the Word document and hassle-free translation.

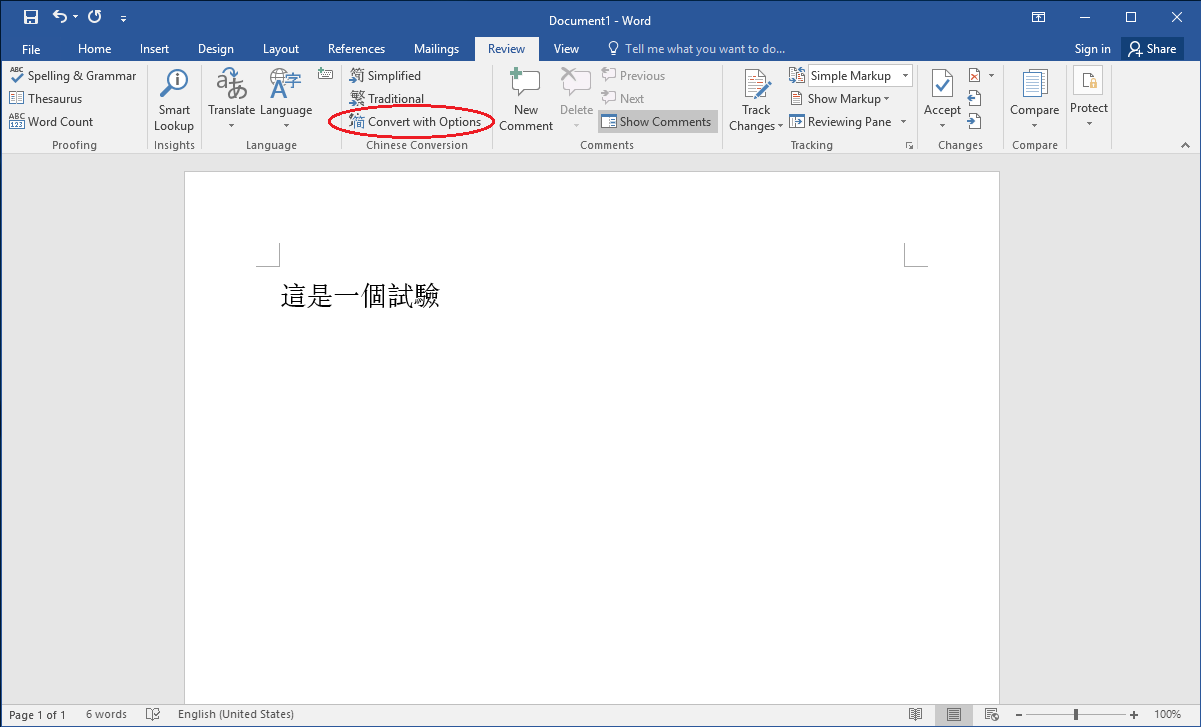
Text with Tracked Changes
If the Word document contains text created while change tracking was active, the customer must be asked whether the respective text passages are to contain the change tracking marks in the translation as well. (Tip: If the text is to be translated with tracked changes, the respective option must be activated in the advanced settings of the document settings template for Word in the Across Translator Edition!)
Comments
Microsoft Word Translate Language
If the Word document contains comments, the customer must be asked whether they need to be translated.
Text Not to be Translated or Passages in Foreign Languages
Prior to the translation, it must be clarified whether the Word document contains any parts that are not to be translated or whether the document contains any passages in other languages. If so, the translator should check whether a special style has been assigned to these passages. If this is the case, the respective style can be hidden or locked in the Across Translator Edition by means of a document settings template for Word (see 'Tips and Tricks' below).
Hidden Text
If the document contains hidden text, it must be clarified whether the target document is to contain this text and whether it is to be translated. (Tip: If the hidden text is to be translated, the respective option must be activated in the advanced settings of the document settings template for Word in the Across Translator Edition!)
Document Templates
Document templates are special Word files that serve as templates for creating Word documents with the same layout and possibly with the same content. If the Word document is based on a special document template, the translator should also be provided with this template. Otherwise, the Word document could be displayed incorrectly, which would make operations such as the final review of the translated Word document (see below) more difficult. (Tip: To see which document template a Word document is based on, you can e.g. check the properties of the Word document. To do so, go to the properties via >>File >>Info and click 'Show All Properties' in the right pane. The utilized document template is displayed under 'Template'. Word's default template is 'Normal.dotm'.)
As mentioned above, while setting up the project, you may want to use a specific document settings template in order to translate the Word document as efficiently as possible (see 'Tips and Tricks' below).
Translating Word Documents with the Across Translator Edition

Actually, there are only very few Word-specific issues that need to be taken into consideration when translating Word documents. This includes:
Field Functions
In Word, field functions serve the automatic insertion of dynamic content. For example, field functions can be used for page numbers, cross-references, tables of content, and dates. In the Across Translator Edition, such field functions are presented as gray fields in the crossDesk translation editor. Often, these fields merely need to be inserted at the correct position in the translation (e.g. by double-clicking the respective field in the source text). In some cases, it may also be possible or necessary to edit or translate the field contents, e.g. in the case of hyperlinks or index entries.
Text with Tracked Changes
If text with tracked changes is to appear in the translation as well, it must be inserted in the translation, e.g. with the help of the respective icons in the crossDesk translation editor.
Tips and Tricks
Use of Document Settings Templates
For virtually all document formats, it is advisable to create and use a document settings template in the Across Translator Edition. A special feature of the settings template for Word is that text can be locked or hidden on the basis of the styles that occur in the document. To do so, go to >>Tools >>System Settings... >>Document Settings >>Word 2007-2016 and click Load... to load the styles of the Word document to be translated. Via 'Mode', determine how the respective style is to be handled (e.g. select 'Hidden').
Text Not to be Translated or Passages in Other Languages
If the Word document to be translated contains text that is not to be translated (e.g. text passages in other languages), the smartest approach is to use the editing state 'Keep source' (keyboard shortcut Alt+E) for these paragraphs during translation. Failure to do so could result in 'trash' entries in the crossTank translation memory, e.g. due to identical text in the source and target languages.
Final Review of the Translation in Word
After the translation has been completed and the target document has been checked out from the Across Translator Edition, the translated Word document should be opened in Word for a final review and, if necessary, adjustment of the following aspects:
- Set the correct target language: Select the entire document (e.g. using the keyboard shortcut Ctrl+A) and set the correct language (e.g. via >>Review >>Language >>Set Proofing Language...).
- Update any field functions: Some field functions might not be updated automatically. Therefore, fields such as dates, cross-references, and tables of contents may initially be displayed with the previous values/contents or in the source language. To update the field functions, you can e.g. select the entire document (e.g. with Ctrl+A) and subsequently press F9.
- Check the document for full and correct display: For example, in tables whose row height is static, part of the text might not be displayed if the translation is longer than the source text. The same applies to text fields, SmartArt graphics, etc.
Attaching the Underlying Document Template to the Document
If the Word document is based on a special document template (see above), it should be attached to the translated Word document. Otherwise, the document could be displayed incorrectly. In Word, attach the document template to the Word document. To do so, go to >>Developer >>Document Template and click Attach... to select the document template. (Tip: If the Developer tab is not displayed, go to the Word options, click Customize Ribbons, and select the Developer check box.)
