Change Language. Privacy & Cookies Legal Trademarks © 2021 Microsoft.com Legal Trademarks © 2021 Microsoft.com.
-->Nov 13, 2015 Quick Notes (formerly called Side Notes) is that digital 'scrap of paper'. But unlike those scraps of paper, you won't lose them because Microsoft OneNote saves them automatically. There are two ways to start Quick Notes. Note: Quick Notes appear with a simplified interface and a customizable lavender background. In the Open Backup dialog box, note the folder names that appear. Each folder represents a OneNote notebook that’s stored on your computer. Double-click the notebook folder you want to open. Select the notebook section backup file you want to open, and then choose Open.
Applies to: Consumer notebooks on OneDrive | Enterprise notebooks on Office 365
OneNote is a popular note-taking tool that's available online and on many mobile and tablet platforms. By integrating your apps with OneNote, it's easier than ever to create empowering apps on your favorite platforms and reach millions of users worldwide.
Take advantage of OneNote's notebook, section, and page hierarchy and easy-to-use API to help your users plan and organize ideas and information.
Note
When you use the OneNote API, you agree to the Microsoft API terms of use.
Platform overview
The OneNote service runs on the Microsoft cloud and provides a RESTful interface for programmatic access to OneNote content. The OneNote API is lightweight and simple—it's built on JSON, HTML, and OData, so you can use it with any language or platform that supports HTTP requests.
Here's a simple view of the OneNote API development stack.
First, your user must be authenticated and grant access to your app. Then you get an access token that you use to interact with OneNote content. In addition to CRUD support for OneNote resources, the API also provides capabilities such as optical character recognition (OCR), full-text search, and business card extractions.
Using the OneNote API
To use the OneNote API, you send HTTP requests to specific endpoints off OneNote's service root URL:
https://www.onenote.com/api/{version}/{location}/notes/..
You can use the OneNote API to do things like create, view, and manage pages in personal, site, and group notebooks. To give you an idea of how the API works, here's a simple POST request that creates a page in the current user's default notebook.
If successful, the request returns the following response—in this case an OData representation of the new page in JSON format.
See Create pages for a closer look at POST pages requests.
Why create OneNote apps?
Integrate OneNote to create apps that people will love. You can use the OneNote API to create and manage notes, lists, pictures, files, and more in OneNote notebooks.
Collect and organize notes and ideas
Microsoft Onenote Quick Notes
Use OneNote as a canvas where users can add and arrange their content. The OneNote API makes it easy to write apps so students can take notes and do research, families share plans and ideas, shoppers share pictures—all the things that interest people most. Your app can grab the information people want, send it to OneNote, and then help them organize it.
Capture information in many formats
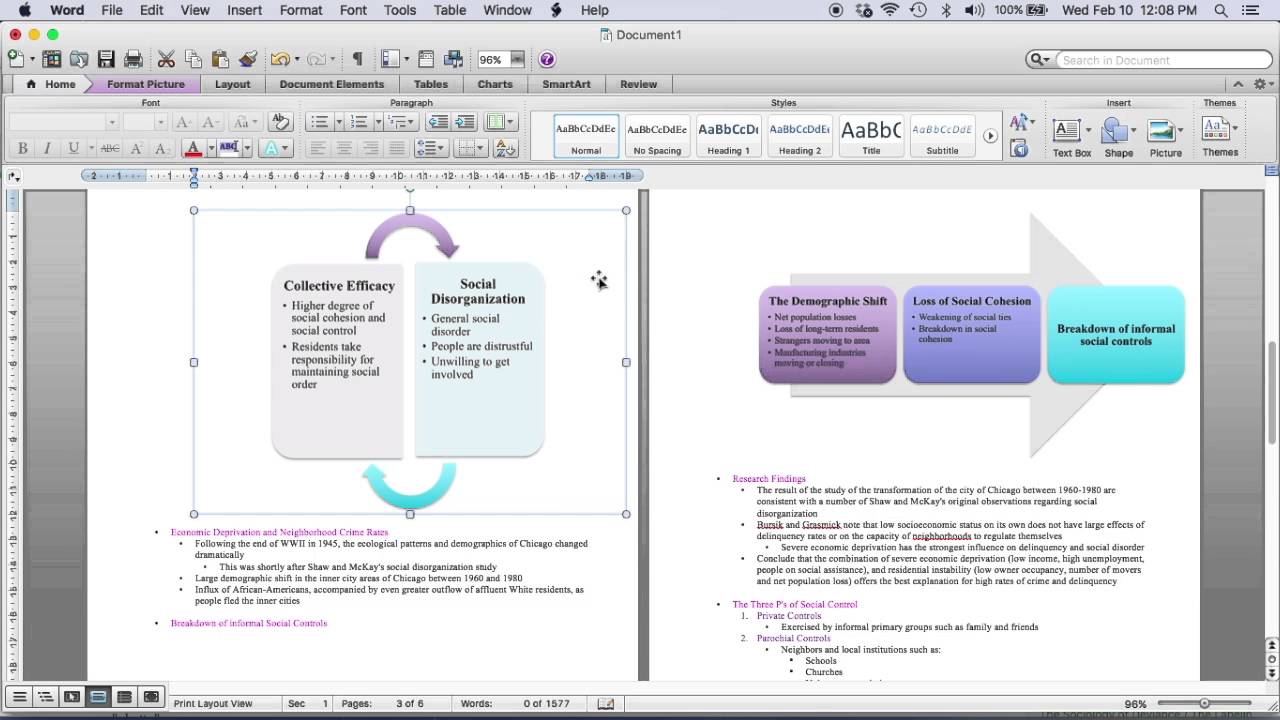
Capture HTML, embed images (sourced locally or at a public URL), video, audio, email messages, and other common file types. OneNote can even render webpages and PDF files as snapshots. The OneNote API supports a set of standard HTML and CSS for OneNote page layout, so you can use tables, inline images, and basic formatting to get the look you want.
Use the OneNote ecosystem to enhance your core scenarios
Tap into other powerful OneNote API features. The API runs OCR on images, supports full-text search, auto-syncs clients, processes images, and extracts business card captures and online product and recipe listings. Use OneNote as your digital memory store in the cloud for notes and lightweight media, or as a data feed for domain-specific data.
Reach millions of OneNote users on all major platforms
Use OneNote to increase your app usage. Pre-installed on new Windows devices, available for popular platforms, on the web as OneNote Online, and part of Office 365—100+ million people worldwide actively use OneNote. When you publish apps that leverage the feature-rich OneNote environment, the cross-platform market potential is simply too big to ignore.
Get started with the OneNote API
Use samples and tutorials to start coding fast, try out our interactive consoles, or dive deeper with our documentation.
OneNote samples and tutorials
These samples and tutorials show the basics of using the OneNote API on different platforms (see all our samples on GitHub).
| Platform | Samples and tutorials |
|---|---|
| iOS | iOS-REST-API-Explorer (MSA only) Tutorial |
| Windows | OneNoteAPISampleWinUniversal |
| Android | Android-REST-API-Explorer |
| PHP | OneNoteAPISamplePHP (MSA only) |
| Node.js | OneNoteAPISampleNodejs (MSA only) |
| Ruby | OneNoteAPISampleRuby (MSA only) |
| ASP.NET MVC | Tutorial (Azure AD only) |
*MSA = Microsoft account authentication, Azure AD = Azure Active Directory authentication
How-to and conceptual articles
When you're ready to dig deeper, browse our how-to and conceptual articles to learn more about what you can do with OneNote.
SDKs for OneNote development
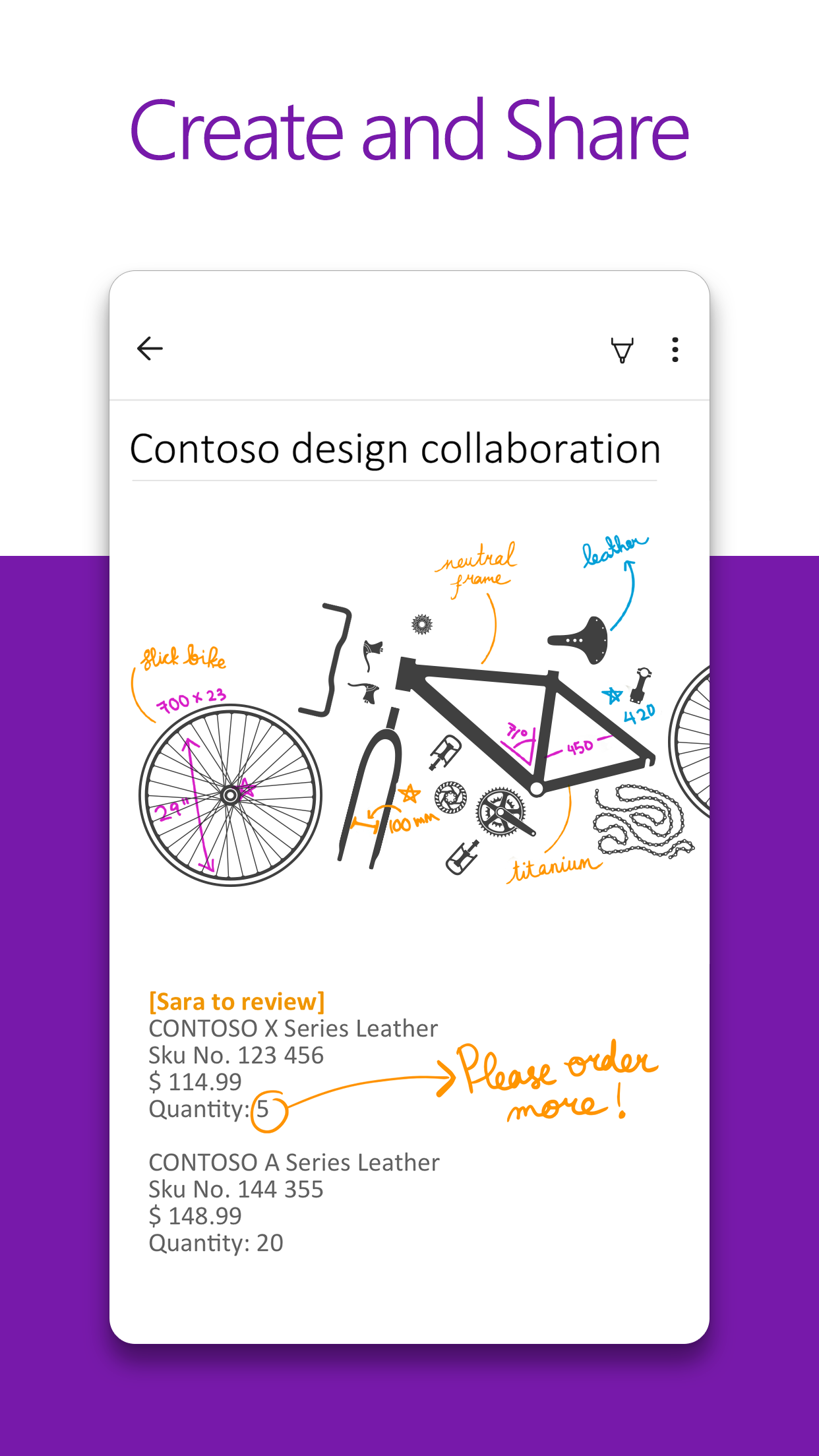
OneNote apps can use the OneDrive API SDK to get the access tokens that are required for all requests to the OneNote API. The SDK makes authentication easier for you. You just provide your identity information and integrate a few calls, and the SDK handles everything from sign in and consent to getting, storing, and refreshing tokens. Then, you can make REST calls to the OneNote API. Our iOS tutorial shows how you can use the SDK in a OneNote app.
All versions of the SDK support Microsoft account authentication (for consumer notebooks), and some also support Azure Active Directory (for enterprise notebooks). See the OneDrive documentation for the current list of supported platforms.
Note
The OneDrive API SDK replaces the Live SDK. The Live SDK is deprecated but will continue to support existing OneNote applications that use it. For new development, use the OneDrive API SDK.
At some point, we may provide libraries that both handle authentication and support native calls to the OneNote API, but for now you can use the OneDrive API SDK.
Alternatively, enterprise apps can use the Active Directory Authentication Library (ADAL) to access Office 365 and SharePoint-hosted notebooks. You might consider using ADAL directly if there's no SDK available for your platform or if you want more control over the auth process. Our ASP.NET MVC tutorial shows how you can use ADAL in a OneNote app.
Important
To interact with OneNote content and resources, you should always use the OneNote API. Don't use the OneDrive API.
For more information, see OneNote resources.
Connect with us
Stay tuned as we expand and improve. We always want to hear your questions and comments, help you figure things out, and keep you up-to-date. Here's how you can connect with us:
- Read the OneNote Developer Blog for news and helpful tips.
- Get expert answers on Stack Overflow.
- Follow us on Twitter: @onenotedev.
- Send us your ideas and comments on UserVoice.
What's changed
The following entries highlight changes made to the OneNote API and documentation during the past year:
July 2016
- Added the Work with staff notebooks topic.
- Documented support for embedded videos.
May 2016
- Added page preview support. Use the
./pages/{id}/previewendpoint to get text and image preview content for a page. Read the Page preview API blog post to learn more. - Documented support for the
./users/{id}/notes/location, which enables access to OneNote content that the specified user (in the URL) has shared with the current user. Enterprise notebooks only. - Added permission management APIs that allow you to set access permissions on a notebook, section group, or section. Enterprise notebooks only.
- Added new class notebook operations: Insert sections from other notebooks, add a Teacher Only section group, delete class notebooks, create class notebooks in a specified language, send an email notification for a new class notebook. Enterprise notebooks only.
- Added support for the
<pre>element in page HTML content. Now, content captured from sites like MSDN and StackOverflow renders with proper code formatting.
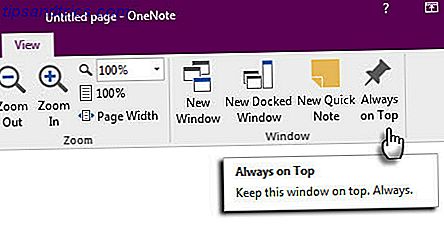
March 2016
- Released
GET /pages/{id}/content?preAuthenticated=trueto production. When thepreAuthenticated=truequery string option is used to retrieve page content, the output HTML includes public URLs to the image resources on the page. These pre-authenticated URLs are valid for one hour. See One time Authentication for Public Resource. - Released
PATCH /sections/{id}to production. This lets you rename a section by sending an application/json content type in the message body, like this:{ 'name': 'New section name' }
February 2016
- Added the Subscribe for webhooks and Work with class notebooks topics. Webhooks is currently supported only for consumer notebooks on OneDrive.
January 2016
- Turned on throttling. Learn more about OneNote API throttling and best practices to avoid it.
- Added the Supported REST operations and Copy notebooks, sections, and pages topics. Copy functionality is currently available only for Office 365 notebooks.
November 2015
- Support for Office 365 notebooks moved from preview to production. Includes support for notebooks on SharePoint sites and Office 365 groups, and the Notes.Read.All and Notes.ReadWrite.All permissions that are required to access these organization-level notebooks.
- Released
POST /sectiongroups/{id}/sections,POST /notebooks/{id}/sectiongroups, andPOST /sectiongroups/{id}/sectiongroupsto production. - Released CopyNotebook, CopyToNotebook, CopyToSectionGroup, CopyToSection to production for Office 365 notebooks.
- Added the parentSection and parentNotebook navigation properties to pages. The default
GET pagesquery expands parentSection and selects the section's name, id, and self properties. - Added the level and order properties to pages. To retrieve these properties, include the pagelevel parameter in a query for the pages collection in a section or for a specific page. Example:
GET ./sections/{id}/pages?pagelevel=trueorGET ./pages/{id}?pagelevel=true - The maximum number of characters in a notebook name changed from 50 to 128.
- Moved the how-to and conceptual documentation. The new documentation covers both consumer and enterprise OneNote APIs.
September 2015
- The maximum number of pages returned in a
GET pagesrequest using the top query string option changed from 500 to 100.
July 2015
- Released two OneNote REST API explorer sample apps:
- iOS REST API Explorer
- Android REST API Explorer - Released
DELETE pagesto production. - Updated the root service URL in the how-to topics to use the new, recommended
/me/notes/route:https://www.onenote.com/api/v1.0/me/notes/
June 2015
- Published the Use note tags topic.
See also
OneNote is a Microsoft program that’s like a virtual planner, legal pad, and three-ring binder all rolled into one. It helps keep your thoughts and ideas orderly, categorized, and easily accessible.
To get the most out of OneNote, you’ll want a good grasp on how to create and edit its pages, sections, and notes features.
Here’s how you can get started organizing your notes with OneNote to take full advantage of the program’s organization-oriented interface.
How to organize notes with Microsoft OneNote
You can create multiple hyper-organized notebooks to track different aspects of one project, or create a single broadly themed notebook to track all of your school, work, and personal projects in one place.
How to create a notebook in OneNote
However you decide to organize your notes is up to you, and whatever you decide, you’ll get started by creating a notebook.
To create a notebook, open OneNote and navigate to “File,” then select “New Notebook…”
- Choose a notebook color, name your notebook, and then click “Create.” You will always save your notebook in OneDrive, in order to support OneNote’s synching mechanism.
How to create and edit sections in OneNote
The next organizational tier within OneNote is sections, which you add and edit for your notebooks.
How to create and edit pages in OneNote
Similar to how a notebook automatically creates a first section, a section will automatically spawn its first page.
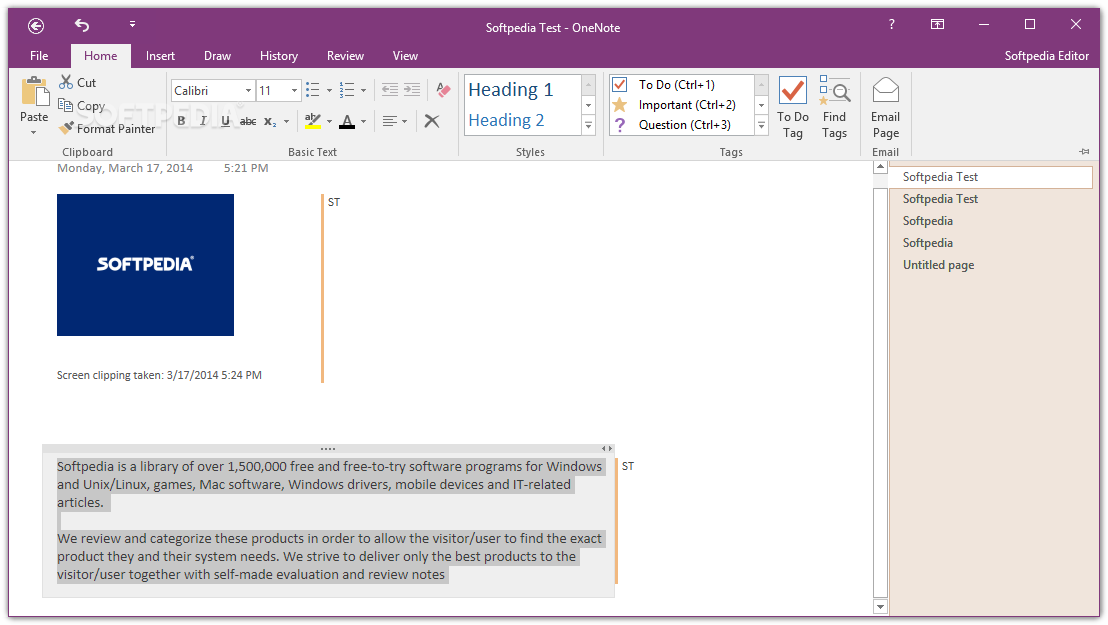
The page name will default to “Untitled Page” until you start adding notes or a header to the page. You can also right-click and add a name of your choosing to the page, rather than stick with the automatic title based on the contents of the page.
How to create and edit subpages in OneNote
Microsoft Onenote Notes Login
Then, there’s an even smaller organizational unit in OneNote: the subpage.
A subpage will be beneath a page, but slightly indented. Right-click on an existing page and select “Make Subpage” to make this change to the visual format.
How to create and edit notes in OneNote
Quick Notes Onenote
Finally, there’s the namesake “note” aspect of OneNote.
Clicking anywhere on the page will create your first note.
- To edit an existing note, simply click near the text to highlight its text box and make edits.
To create a new, independent note, click far away on the page from the existing note.
If you reach a point where you want to remove a notebook you no longer need, and reduce clutter in OneNote, you can right-click on the notebook and select “Close This Notebook.”
For a more permanent removal, you’ll need to find and delete the notebook in OneDrive or on your computer.

