See how to manage your Samsung phone and tablet: How to Manage Samsung Galaxy S9/8/7 on PC/Mac. Easily Manage Samsung SD Card Files on PC/Mac. Permanently Delete Samsung Data to Free Up Space on Samsung. Thorough Samsung Cleaner - Samsung Eraser is a professional software to delete files from Android device permanently. With Samsung Smart Switch you can back up your files to an SD memory card, a USB memory stick or an external hard drive. Once you have inserted the memory card or connected your device to the memory stick or external hard drive, follow the below steps to back up your data. Clear Cache isn't as extreme but won't recover as much space - it just empties the temporary cache of files held by the app so it can start up more quickly, basically bits of the app kept in memory.
When your Samsung phone runs low memory and slowly, you must know that it is time to free up space on Samsung. Over the time, junk files pile up and take up space on your Samsung device.
Junk files can generate in many ways as long as we use a browser, run applications in the background, install a new app and so on. These unnecessary files include residual files, cache files and temporary files. It may be ineffective to find these files out and delete them manually, so we recommend you to free up space on Samsung using Samsung Cleaner.

Clean Samsung device can not only get rid of junk files, but also boost performance of your device and extend battery life. Your Samsung can still run even though you have not done a routine clean for a period of time. However, if you need to free up space on your device, this article provides the best Samsung cleaner apps for you.
Part 1. Free Up Space on Samsung Using Professional Samsung Cleaner
A professional Samsung Cleaner App - Coolmuster Android Assistant (Android Version) is designed for Samsung and other Android users to manage their Android phone effectively. You can use this free app as a Samsung phone cleaner.
If you like to backup your Samsung phone or require more functions, you can download its PC version to have a try.
Have a quick look about Samsung Cleaner App - Coolmuster Android Assistant:
1. Free up space & speed up your Android phone with one-click.
2. Remove junk files from Android phone.
3. Manage media files, documents and apps on Android phone.
4. With a Wi-Fi scanner in it, you can connect your Android phone to PC wirelessly.
See how to clean your Samsung phone:
Step 1. Download Samsung Cleaner App - Coolmuster Android Assistant(Android Version) and install it on your Samsung device.
Step 2. Please open the Apps drawer, tap on the app and run it on your phone. From the main page of the app, the available memory and the used memory are shown to you.
Step 3. Free up your Samsung phone. You can tap on the main button to free up the space with 1-click.
Step 4. Manage your Samsung files. Please tap on File Management, you can see how much the internal memory and the SD storage.
Tap on the main button, you can get a list of junk files, including cache files, temporary files and thumbnail. You can easily tick them on and click Clean to remove junk files.
Under the function of File Management, you can manage media files and documents as well as find out a file.
Step 5. Manage the apps. Tap on the App Management, you can selectively or completely stop apps that are running on the background, and uninstall an app unnecessary from here. You can reduce battery consumption by closing apps on the background.
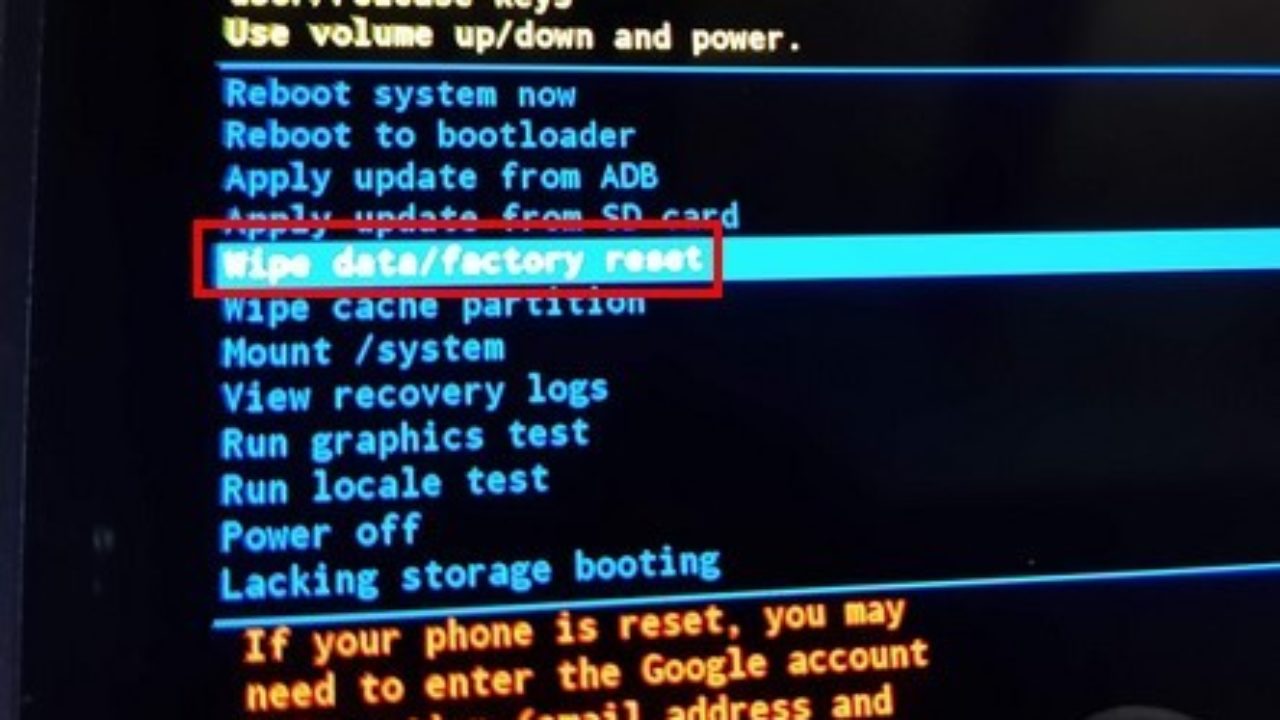
To stop apps that are running on the background, you can tap on Stop, and tick on a red circle next to the running app, simply click Stop. If the circle is gray out, that means the app is closed.
The program supports Samsung Galaxy S9+/ S9/ S8+/ S8/ S7/ S6/ S5, Samsung Galaxy Note9/ Note8/ Note7/ Note6/ Note5/ Note4, Samsung Galaxy A9/ A8/ A7/ A6 and so on. It is also friendly to other Android brands, such as Xiaomi, Huawei, HTC, LG, etc.
See how to manage your Samsung phone and tablet:
Part 2. Permanently Delete Samsung Data to Free Up Space on Samsung
Thorough Samsung Cleaner - Samsung Eraser is a professional software to delete files from Android device permanently. You can use it to erase your Samsung to make it as a new one. All the private information on Samsung, like contacts, text messages, call logs, pictures, videos, music, account info, password and more, will be removed completely.
This kind of extreme clean can do a favor if you get a second-hand Samsung or you would like to trade your old Samsung phone.
Please don not worry about the security, your sensitive information will never get leaked because of the permanent deletion.
Importantly for you: The data erased by that will never retrieve again. Please backup your phone before erasing!
See how to erase everything from Samsung device:
Step 1. Download and install the correct version of Samsung Eraser on your computer, here are two free trial versions for Windows/ Mac.
Step 2. Launch the program, connect your Samsung phone to computer via a USB cable. Please enable USB debugging. Once your Android device was detected successfully, the related application will install on your phone automatically.
Step 3. Currently, this program only support erasing everything from your Samsung phone, click the button 'Erase ' > choose 'Security Level' > tap on 'OK', then type 'delete' into the blank to confirm that and the deletion starts.
Step 4. Then the program will scan your phone, erasing data permanently from your Samsung device, please wait for a while. Please do not disconnect the phone or open any other Android management software during the whole process.
Step 5. At the end, follow the prompts on Samsung Eraser to perform factory settings on your phone.
This program supports all Samsung phones on the market, including Samsung Galaxy S9+/ S9/ Galaxy Note9/ Note8 and so on. Other Android phones, like HTC U12+/ U11 EYEs, Motorola z3/ z2 play/ e5 plus, LG Q7+/ Q6, SONY Xperia XZ2 Premium/ Xperia XZ2 and so on, are also supported.
You may need:
Part 3. Best Free Samsung Cleaner Apps
It may be a waste of time for you to find out junk files manually. You can pick a Samsung cleaner app to help find out these files and delete them from your phone.
Samsung Smart Manager
Samsung developed a Smart Manager app to run the Samsung Galaxy in the best form. It scans and optimizes data usage to prevent over-consumption of battery. It manages storage and RAM as well. You can close the apps in the background with it when a malware is running.

Please go to official website to learn how to use it.
Clean Master
Clean Master is a hot Samsung cleaner app on the Google Play store. More than one billion users download it from Google Play and it ranks 4.7/ 5. As a normal Android cleaner app, it can speed up your Samsung by removing junk files, including residual files and cache files, to free up the space of your phone.
What's more, it prevents your Samsung from virus attacks, malware and other threats. If you are a mobile game lover, this app is suit for you, because it can improve the speed of your Samsung while running a mobile game app and it also cools down the CPU of your phone.
Kindly Reminder: Do Not Use RAM Booster App
The Samsung phone runs slowly because the RAM fills up, which causes the Android to work harder than it normally does. The phone may overheat in this case. The apps run in the background can take up RAM and consume the battery. RAM Booster seems to play a role by closing the apps in the background automatically.
However, that comes a problem. The Android system is smart enough to manage the RAM and decide whether to run an app or not. When there is an app running in the background, it means the RAM space and the battery is enough for restarting this app. If you use RAM Booster and continue to close and restart the apps in the background, it will harm your phone system.
Hence, do not use RAM Booster!
Final Words:
We may not clean Samsung phone and tablet at daily time until the device runs low memory and slowly. You can easily pick a Samsung cleaner app from Google Play store to remove junk files and free up the space of Samsung.
You can also do a quick Samsung phone clean with Samsung Cleaner App - Coolmuster Android Assistant (Android Version), which is free, professional and easy-to-use. If you need more management functions, you can get its PC version to have a try.
Related Articles:
How To Clear Space On Samsung Tablet
Knowing how to clear the cache partition on Galaxy Tab A can be helpful in particular situations. This procedure is one of the basic troubleshooting steps in Samsung Galaxy devices. This is often used to fix slow performance problems, issues following an update, or even just to minimize the chance of bugs from developing. Android keeps a set of files, photos, videos, documents, ads, etc. called system in order to load apps quickly. If this cache gets outdated or corrupted, problems may occur. What you want to do in this case is to clear the cache partition where the system cache is stored. This brief tutorial should help you with the steps to clear the cache partition on your tablet.
How To Free Up Space On Samsung Tab E
How to clear cache partition on Galaxy Tab A | steps to refresh system cache
If you encounter an issue on your Galaxy Tab A after installing an update or if the device appears to lag, unresponsive, or sluggish, bad system cache may be to blame. To fix the issue, you can wipe the cache partition to force the system to rebuild the cache. This procedure won’t delete any of your personal data such as photos, videos, documents, texts, etc. so it can be done safely.
To clear the cache partition:
- Turn off the device. This is important. If you can’t turn it off, you’ll never be able to boot to Recovery Mode. If you are not able to shut the device off regularly via the Power button, wait until the phone’s battery is drained. Then, charge the phone for 30 minutes before booting to Recovery Mode.
- Press and hold the Volume Up button and the Power button at the same time for 5 seconds.
- Release the Power and Volume Up buttons.
- The Recovery screen menu will now appear.
- Use the Volume Down button until you are highlighting ‘Wipe cache partition.’
- Press the Power button to select ‘Wipe cache partition.’
- Use Volume Down to highlight Yes.
- Press the Power button to go ahead with clearing of cache partition.
- After clearing the cache partition, press the Power button again for Reboot system now.
- That’s it!
If you find this post helpful, please help us by spreading the word to your friends. TheDroidGuy has social network presence as well so you may want to interact with our community in our Facebook and Twitter pages.

