- Azure Storage Explorer Mac
- Azure Storage Explorer Download App
- Windows Azure Storage Explorer Download
- Azure Storage Explorer Mac Download
Cyberduck is a libre server and cloud storage browser for Mac and Windows with support for FTP, SFTP, WebDAV, Amazon S3, OpenStack Swift, Backblaze B2, Microsoft Azure & OneDrive, Google Drive and Dropbox. Freeware Azure Blob Storage explorer allows tracking, analyzing and debugging your usage of storage. It also comes with full support for Microsoft Azure Storage Analytics. CloudBerry Explorer PRO makes Azure Cloud Storage management even easier, more secure and efficient. Welcome to Storage Explorer version 1.17.0. This is a smaller release which contains several long requested features, bug fixes, and small changes to improve the overall user experience. For more details on all of these changes and more, continue reading below.
Azure Storage Explorer Mac
The download version of Microsoft Azure Storage Explorer for Mac is 1.18.1. Microsoft Azure Storage Explorer antivirus report. This download is virus-free. This file was last analysed by Free Download Manager Lib 12 days ago. Google Safe Browsing. Often downloaded with. In addition to @Neil's answer: While this isn't a complete solution, you can browse storage containers and blobs via the Azure portal itself - look at the Containers tab under your storage account within the portal. You can also browse blob storage via the CLI if you're into command-line stuff.
Download Free Microsoft Azure Storage Explorer Mac 1.18.1

Connect to an Azure storage account by using credentials or SAS URI details to view and manage Blobs, tables and queues associated with the subscription
Microsoft Azure Storage Explorer It is an application audited by Microsoft that allows you to connect to multiple Azure storage accounts and easily visualize and manage the blobs, tables, and queues associated with subscriptions.
Desktop client for accessing Azure storage data through an organized interface
Microsoft Azure Storage Explorer will immediately prompt you to configure an Azure storage subscription by connecting to a storage account or providing custom endpoint details or using SAS or SAS URI keys.
Microsoft Azure Storage Explorer can use Microsoft, Org or 2FA accounts, and provides support for classic storage and ARM storage. Please note that Microsoft Azure Storage Explorer allows you to specify the subscription to be displayed through the “Settings” panel, thus avoiding unnecessary confusion.
In the main Microsoft Azure Storage Explorer window, you can see the list of available blobs, tables and queues and their contents. The application also supports the creation of new applications, and you can control their storage access policies.
Manage the contents of your storage account and view detailed information about each element
The Microsoft Azure Storage Explorer function is organized around three data types that can be accessed in its main window. When using Blob, you can view its structure and browse, download or upload content. In addition, you can also view Blob metadata information.
On the other hand, you can visualize and query tables, manage entities or analyze queue messages. Microsoft Azure Storage Explorer can also generate shared access signature (SAS) keys, which can be distributed to others to grant them access to specific containers.
Cross-platform standalone application for handling Azure storage accounts
Most importantly, the Microsoft Azure Storage Explorer application is an officially available application for accessing and managing Azure storage accounts.
The Azure Storage Desktop Client has a well-structured user interface that allows you to browse subscription content or run queries to improve time efficiency.
File down
.
Download: Microsoft Azure Storage Explorer Mac 1.18.1 Free 2021 Last Version
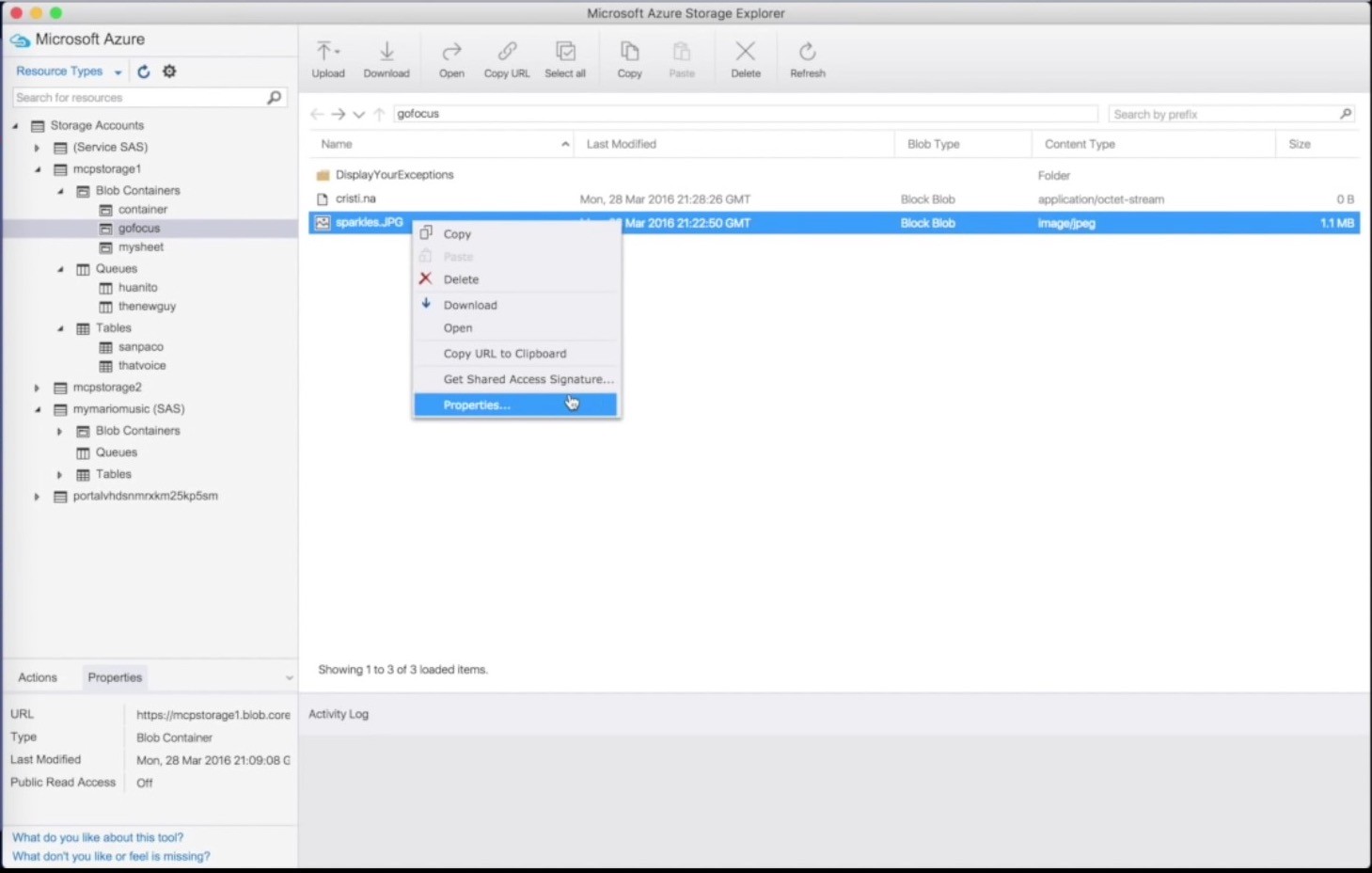
Download tags: #Microsoft #Azure #Storage #Explorer #Mac
Azure Storage Explorer Download App
-->Azure Files is Microsoft's easy-to-use cloud file system. Azure file shares can be mounted with the industry standard SMB 3 protocol by macOS High Sierra 10.13+. This article shows two different ways to mount an Azure file share on macOS: with the Finder UI and using the Terminal.
Prerequisites for mounting an Azure file share on macOS
Windows Azure Storage Explorer Download
Storage account name: To mount an Azure file share, you will need the name of the storage account.
Storage account key: To mount an Azure file share, you will need the primary (or secondary) storage key. SAS keys are not currently supported for mounting.
Ensure port 445 is open: SMB communicates over TCP port 445. On your client machine (the Mac), check to make sure your firewall is not blocking TCP port 445.
Mount an Azure file share via Finder
Open Finder: Finder is open on macOS by default, but you can ensure it is the currently selected application by clicking the 'macOS face icon' on the dock:
Select 'Connect to Server' from the 'Go' Menu: Using the UNC path from the prerequisites, convert the beginning double backslash (
) tosmb://and all other backslashes () to forwards slashes (/). Your link should look like the following:Use the storage account name and storage account key when prompted for a username and password: When you click 'Connect' on the 'Connect to Server' dialog, you will be prompted for the username and password (This will be autopopulated with your macOS username). You have the option of placing the storage account name/storage account key in your macOS Keychain.
Use the Azure file share as desired: After substituting the share name and storage account key in for the username and password, the share will be mounted. You may use this as you would normally use a local folder/file share, including dragging and dropping files into the file share:
Mount an Azure file share via Terminal
Azure Storage Explorer Mac Download
Replace
<storage-account-name>,<storage-account-key>, and<share-name>with the appropriate values for your environment.Use the Azure file share as desired: The Azure file share will be mounted at the mount point specified by the previous command.
Next steps
